【LPC800 系列】| 开发环境搭建
之前介绍了 LPC800 系列的 MCU ,那么当我们拿到一块 LPC800 的开发板之后,我们要怎么开始进行开发呢,今天我们就来讲讲 LPC800 系列的 MCU 开发环境搭建,以 LPC824M201JHI33 为例,其它 LPC800 系列的 MCU 也都大同小异。
- 硬件平台硬件硬件平台
硬件平台那就是一块心爱的开发板啦,以 LPC824 为例,如下图所示 。
图 1.1 WPI MCU-Interstellar Board
- 软件工具与驱动
NXP LPC800 系列 MCU 支持4 中工具链开发,分别是以下 4 种:
- MCUXpresso IDE
- GCC ARM Embedded
- IAR Embedded Workbench for ARM
- Keil MDK
接下里就以最常见工具 Keil MDK 来介绍开发环境的搭建(需要先安装好 Keil uVision5 ,相信大部分胖友的电脑上都已经安装了,没安装的可以点击这个链接下载安装:https://www.keil.com/download/)。
2.1 PACK 包下载
点进以下链接:
https://www.keil.com/dd2/nxp/lpc824m201jhi33/#/eula-container
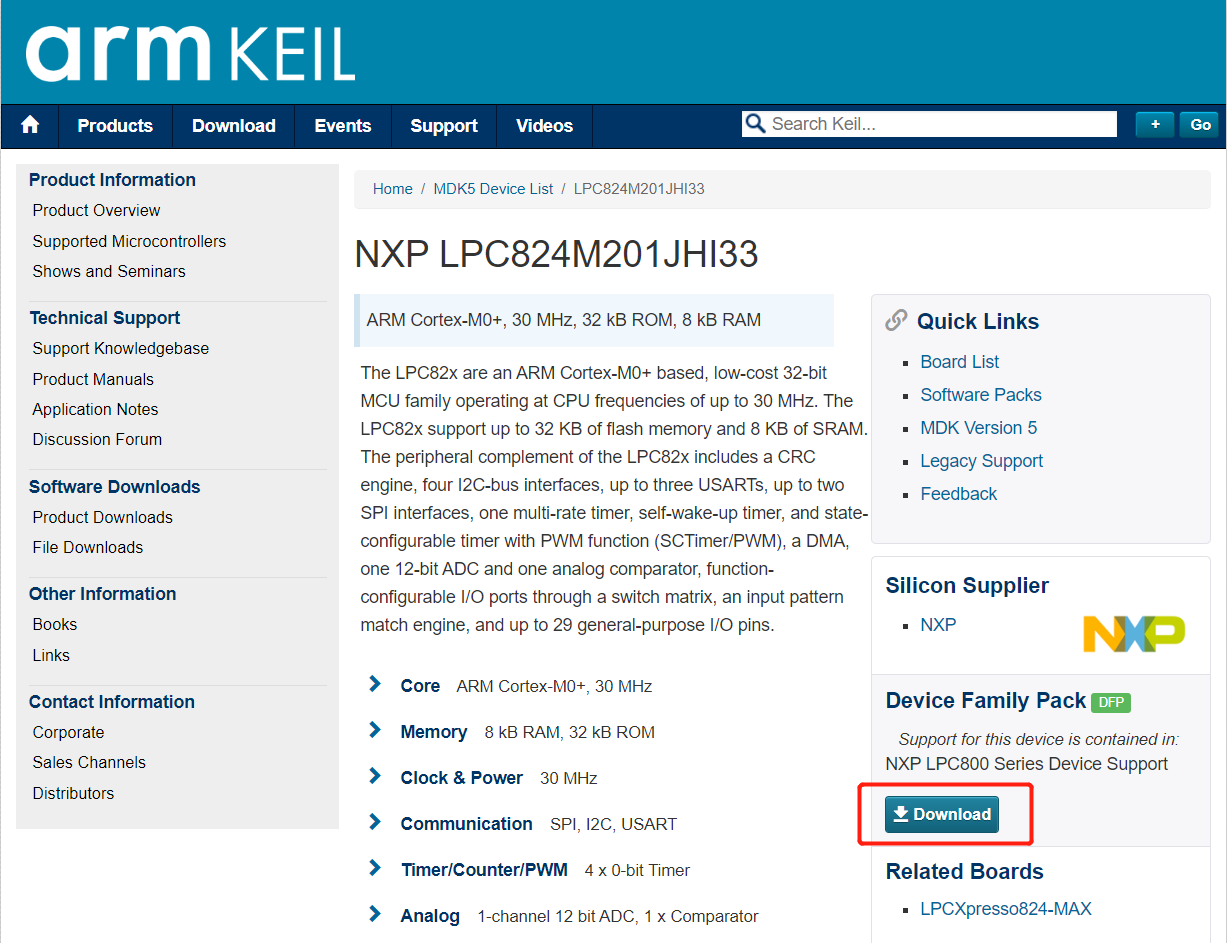
下载完成之后点击安装:
弹出以下界面选择安装路径,一般默认路径安装即可:

接下来勾选同意一栏,再点击下一步:
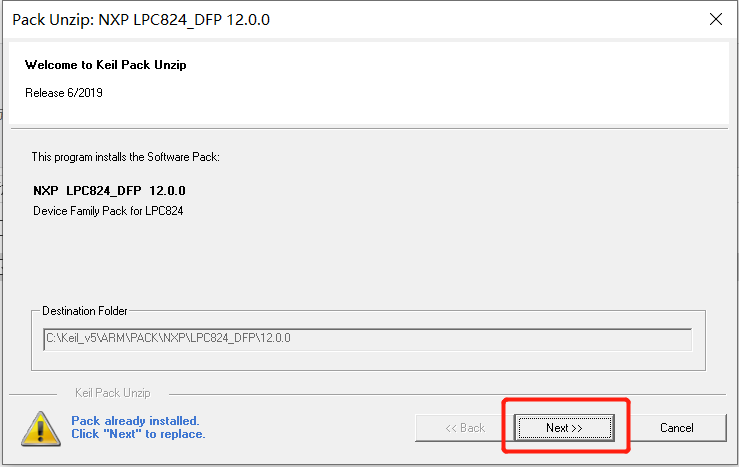
点击完成 PACK 包的安装就大功告成了:
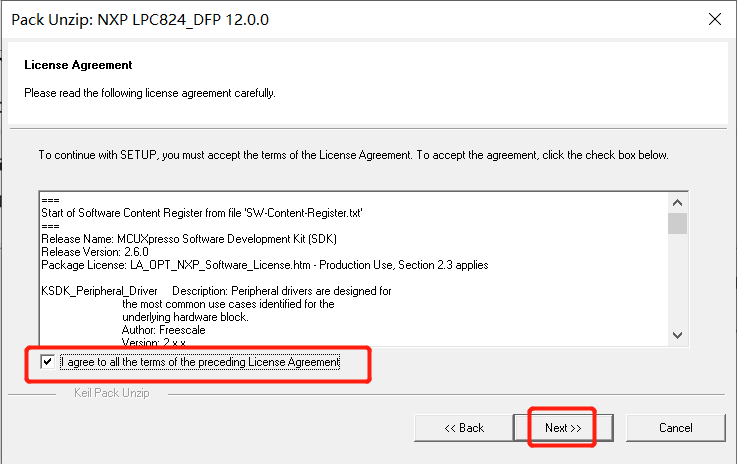
其它系列的 MCU ,不管是 LPC800 系列或者是 i.MX RT 系列,安装 PACK 包的步骤都是这些,只要找到对应的 MCU 型号即可。
2.2 mbed 驱动下载
直接进入 mbed 驱动下载页面,点击 Download latest driver :
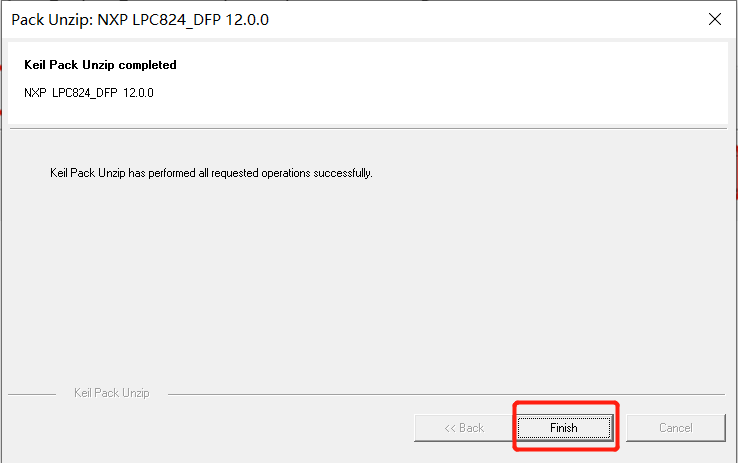
下载完直接双击运行:
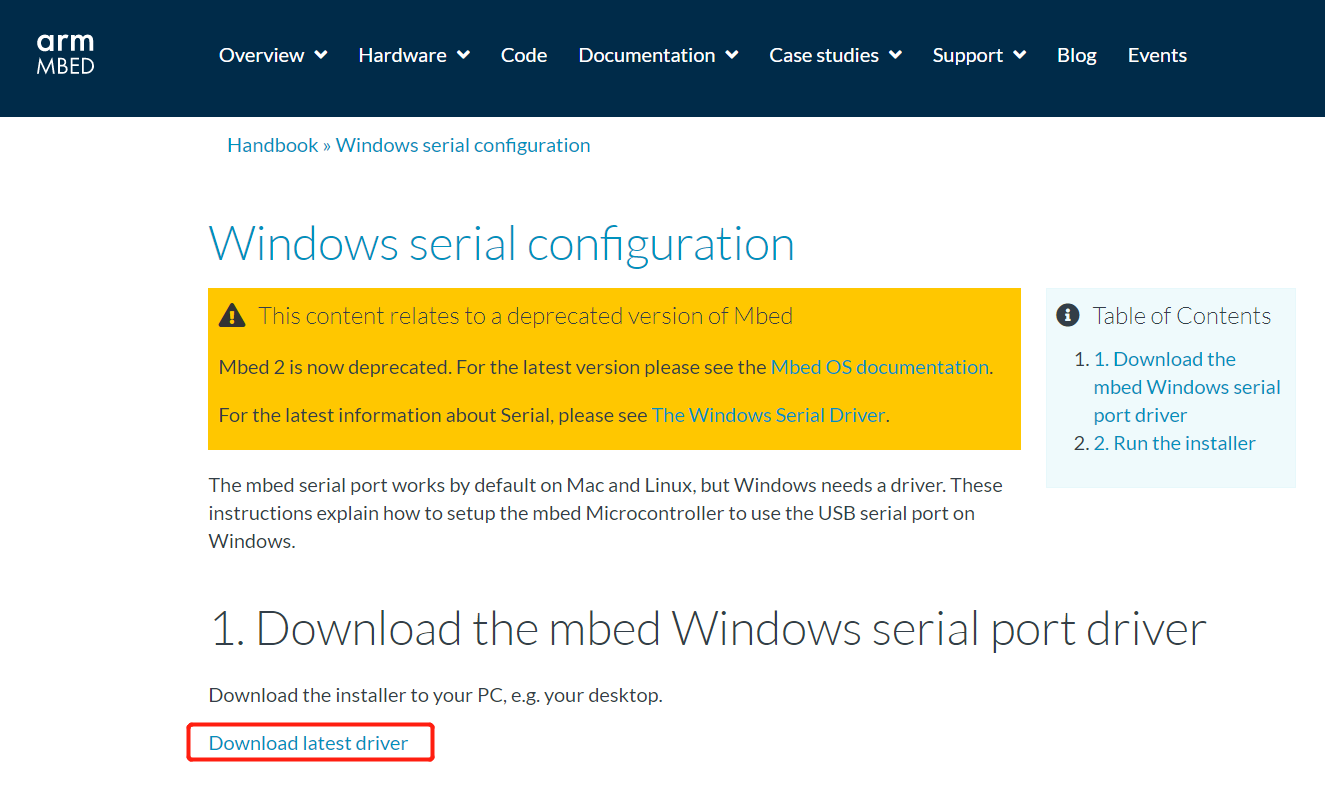
点击安装
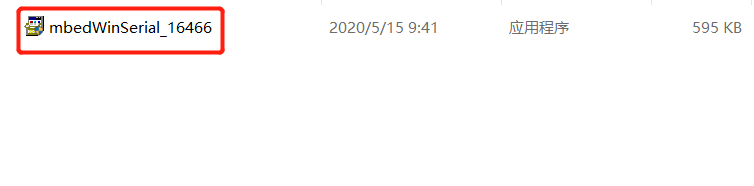
等待几秒钟就安装好了,点击完成就可以啦:
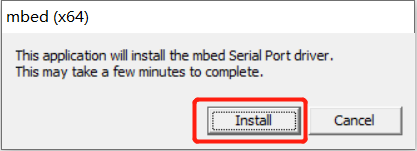
mbed 驱动都是一样的,不区分 MCU 。
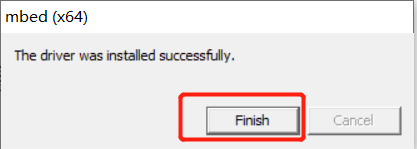
- SDK 包下载
在 NXP 官网下载:https://mcuxpresso.nxp.com/en/builder。需要注意的是,下载资料需先注册并登录 NXP 官网账号才可以进行,如果未注册的伙伴,记得要先去注册。
注册完之后进入选择界面,先点击 Processors ,再点击 LPC :
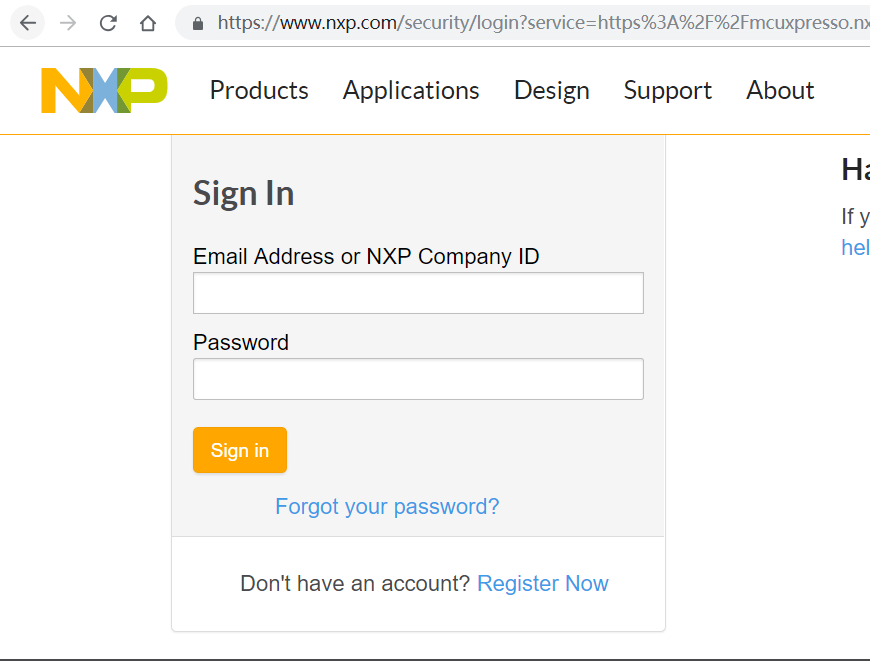
接着往下滑找到 LPC82x ,再将其展开,找到对应的 MCU 型号,点击 LPC824 ,右边会弹出相关信息,再点击 Build MCUXpresso SDK:

之后会跳转以下界面,这里可选择 SDK 版本,编译环境,操作系统等:

选择完成之后再点击 Download SDK 的选项,弹出以下界面(有时会需要等待一段时间,属于正常现象),点击 I Agree , 然后就等待下载完成:
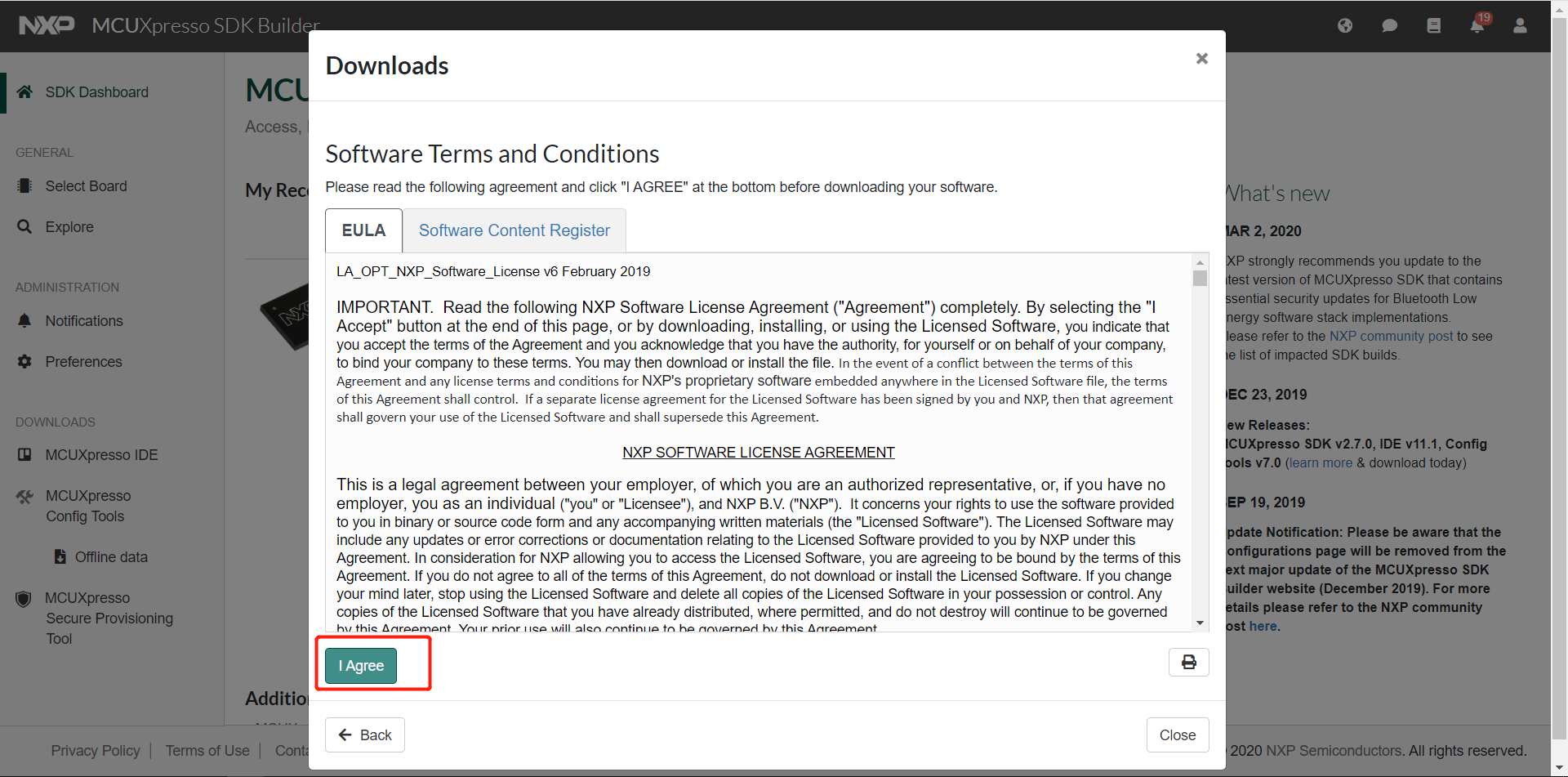
对于其它 MCU 来说,在官网下载的步骤都是样的,区别就在于选择 MCU 型号的时候选择自己要的那颗。
- 工程配置及程序烧录
4.1 工程配置
下载完成后打开一个示例例程 led_blinky 所在目录 :SDK_2.6.0_LPC824
\boards\lpcxpresso824max\demo_apps\led_blinky\mdk
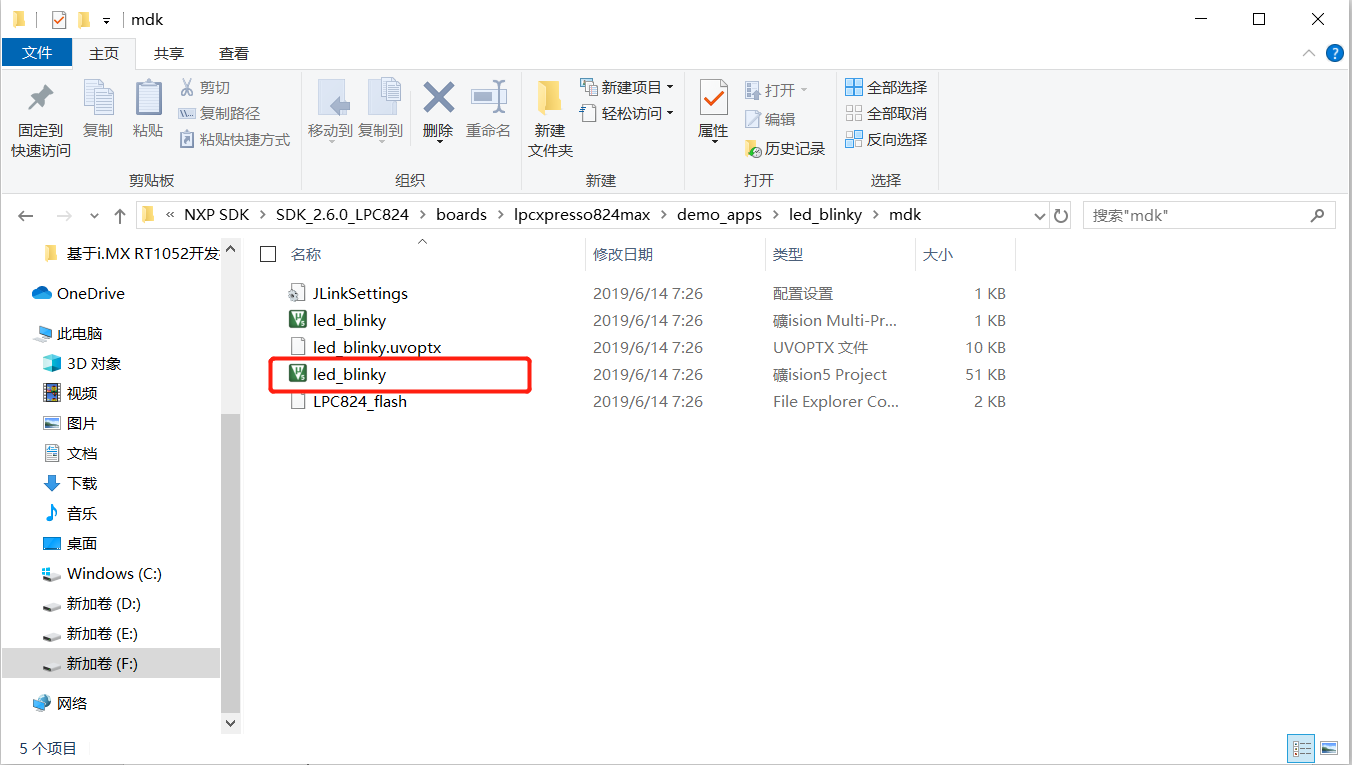
点击魔术棒,到 Debug 一栏,选择CMSIS-DAP Debugger :
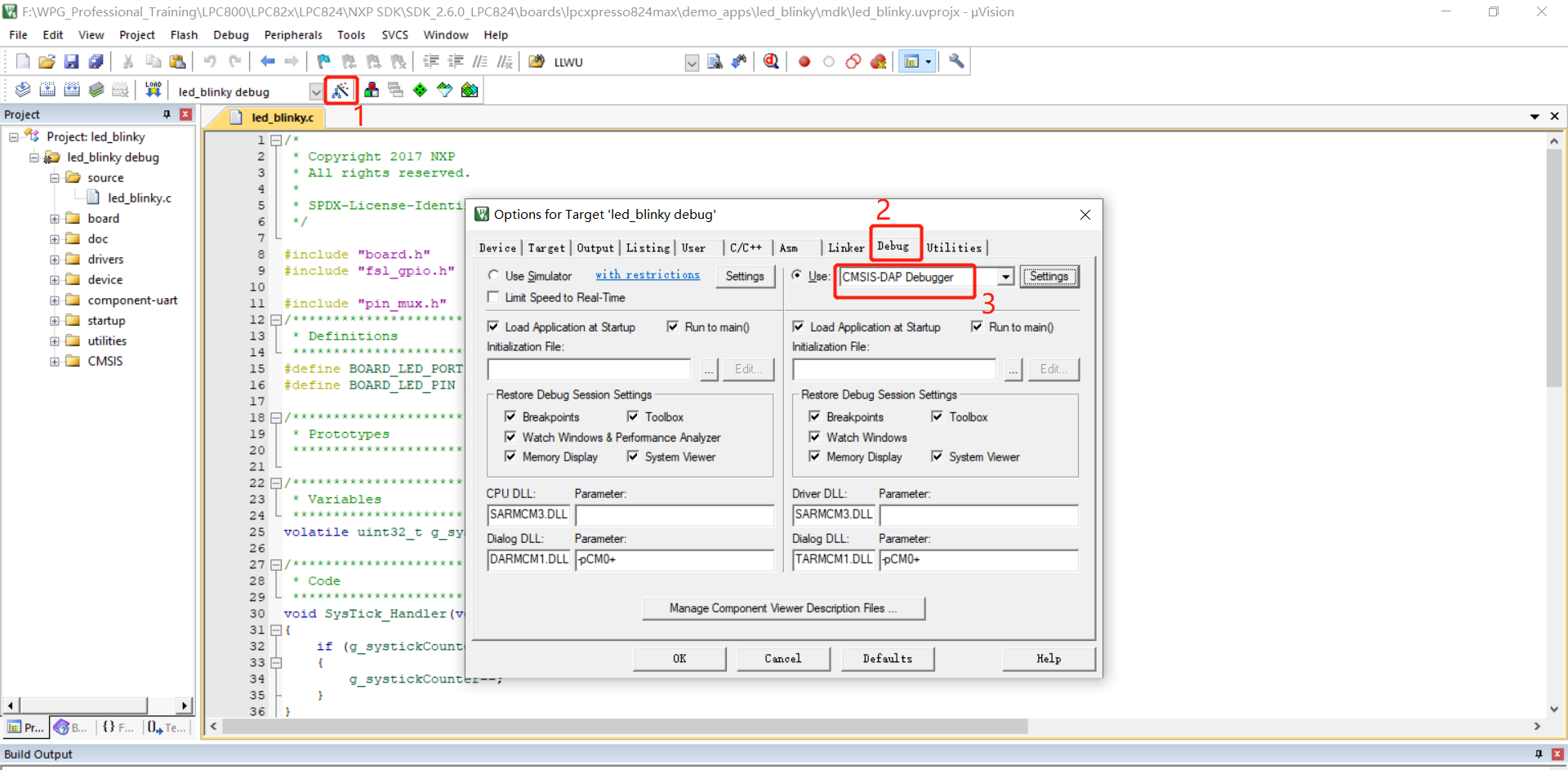
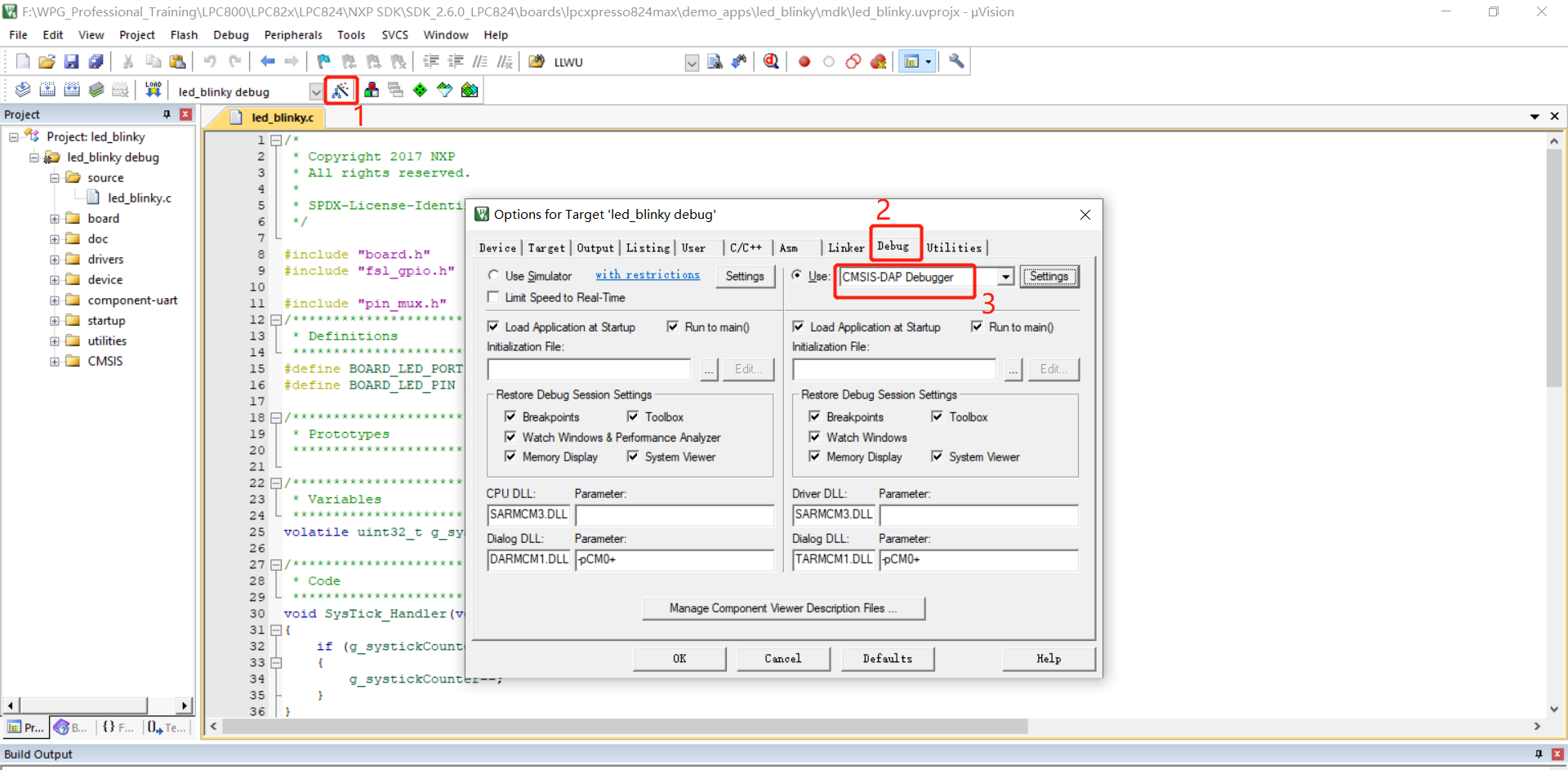
再点击 Setting 中设置Flash Download 一栏,勾选上 Reset and Run 选项(勾选了这个选项,烧录程序后就不用手动复位,程序就会自动运行啦):
接下来添加芯片 Flash 大小,点击 Add 弹出选择界面,选择 LPC8xx IAP 32kB Flash ,再点击 Add :
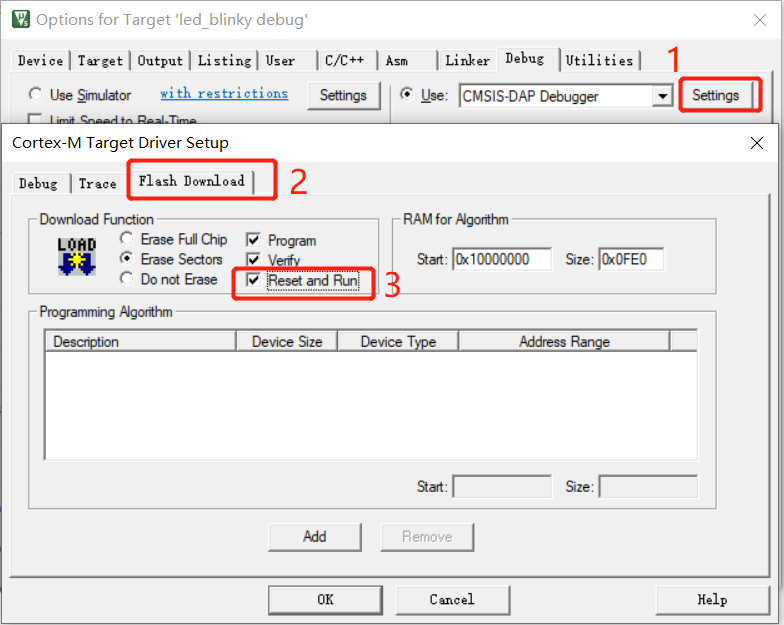
设置完成之后切记都要点击 OK 的选项退出设置界面,否则设置会不成功,之前的步骤又得重新再来一遍。
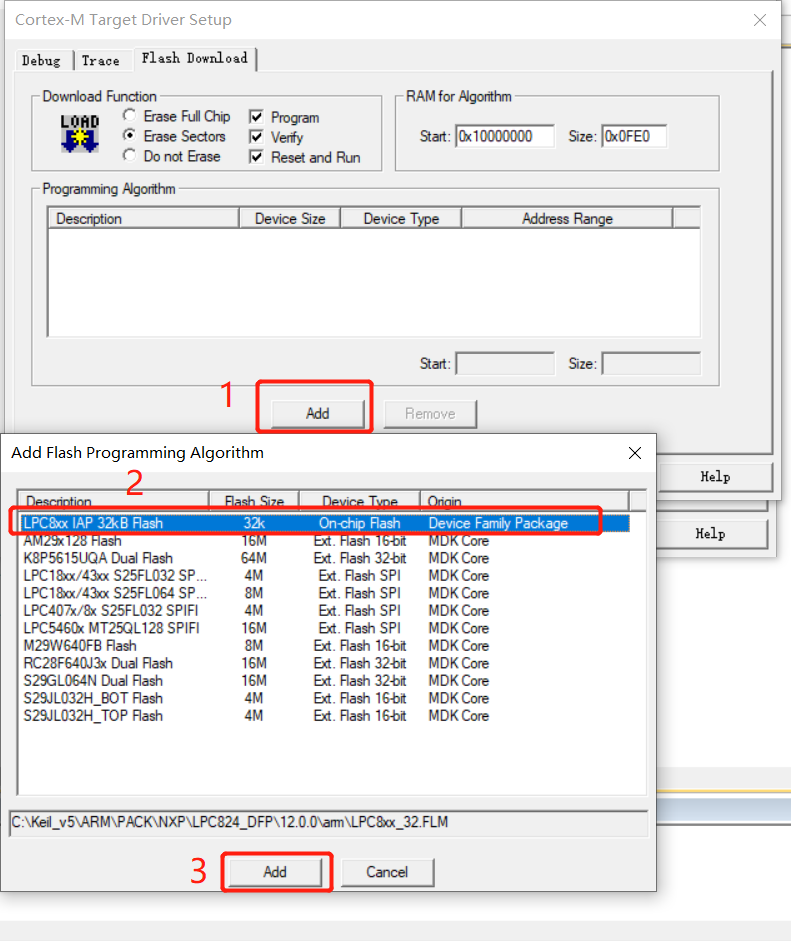
打开一个新的工程,都需要这样配置,但只需配置一次即可,之后打开就不需重复配置啦。
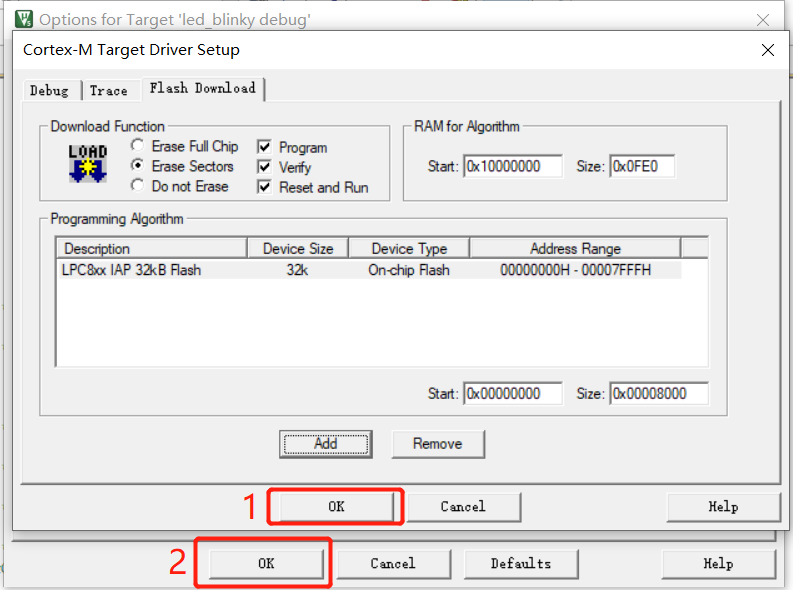
4.2 程序烧录
到现在工程就配置好了,将开发板通过 Micro USB 线与电脑连接,可以看到在Debug \ Setting 中,已经识别到板子上的 MCU 了。
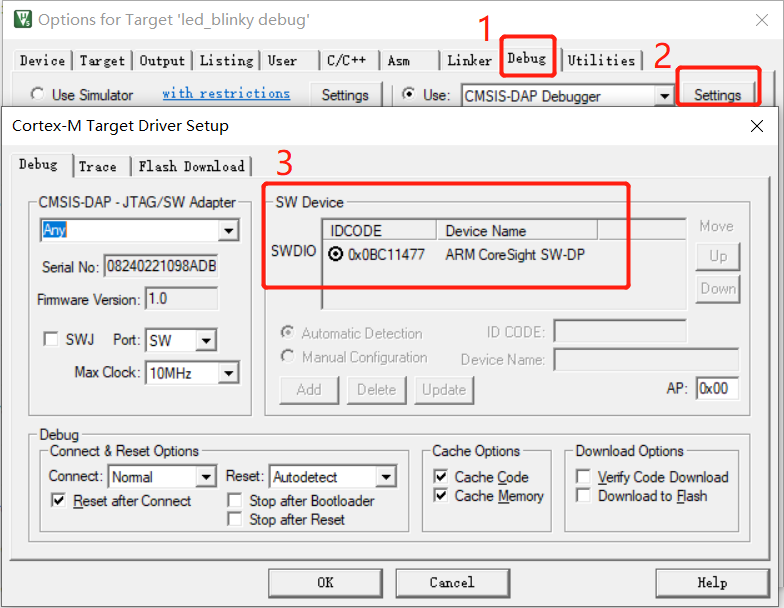
如果使用的不是官网 LPCXpresso824MAX Board 的话,在这个例程中需要注意与对应板子 LED 连接的 IO 口引脚,然后在程序中修改成对应的那个 IO 口。
例如,我现在使用的是 MCU-Interstellar Board,其中一个 LED 灯与 PIO0_13 引脚连接,就将程序中的宏定义 BOARD_LED_PIN 的值改为 13 :
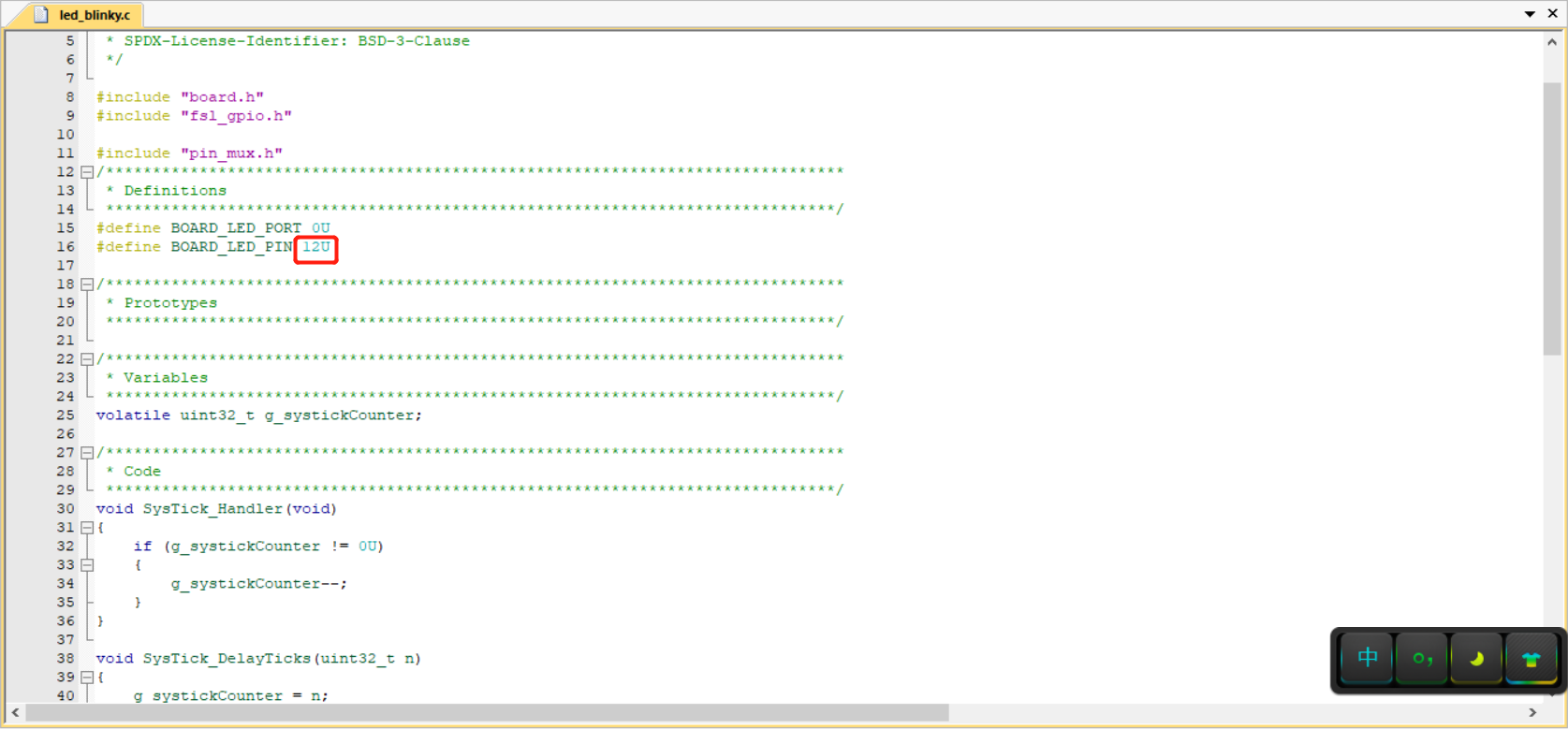
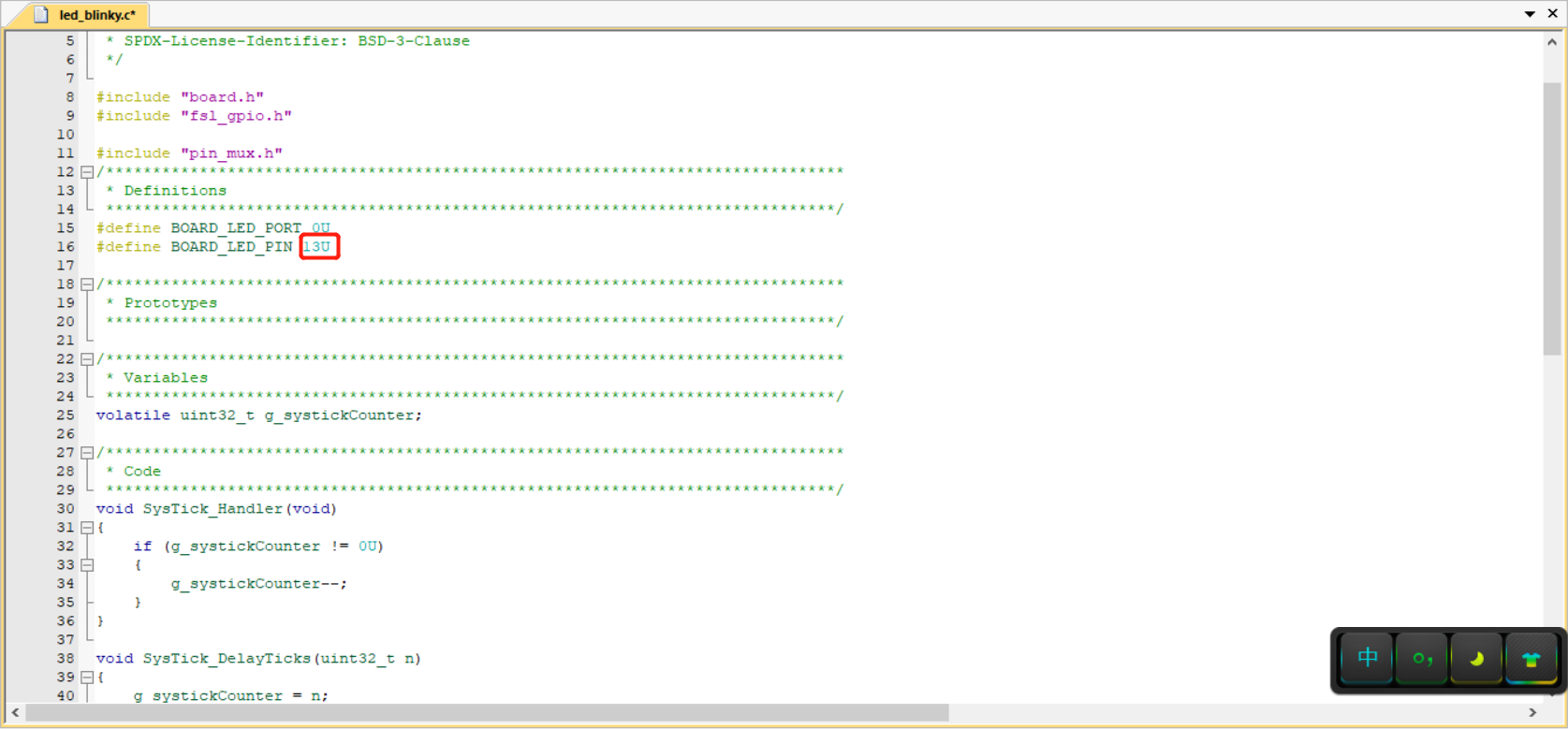
之后点击 Rebuild ,再点击 Load ,就可以看见板子上的灯bling bling的了。

恭喜你,成功的绿了你的板子,接下来就可以安静的做个码农写代码了。
参考资料
- 《LPC82X User Manual》
用户手册包含了外设配置方法,由 NXP 官网提供下载,链接如下:
评论