LPC55S69 开发环境的安装,这里主要介绍 MCUXpresso IDE 平台的安装流程和使用。
- MCUXpresso IDE 概述
MCUXpresso IDE 为开发人员带来一个易于使用的基于 Eclipse 的开发环境,适用于基于 Arm® Cortex®-M 内核的恩智浦 MCU,为 Kinetis、LPC MCU 和 i.MX RT 跨界微控制器提供代码大小无限制、易于使用的 IDE 免费版。MCUXpresso IDE 提供高级编辑、编译和调试功能,增加了 MCU 专用的调试视图、代码跟踪和分析、多核调试和集成配置工具。
详细的资料查找指南可以参考我之前的博文《 LPC55 系列资料查找指南 》:
https://www.wpgdadatong.com/blog/detail?BID=B1150
- MCUXpresso IDE 安装流程及使用
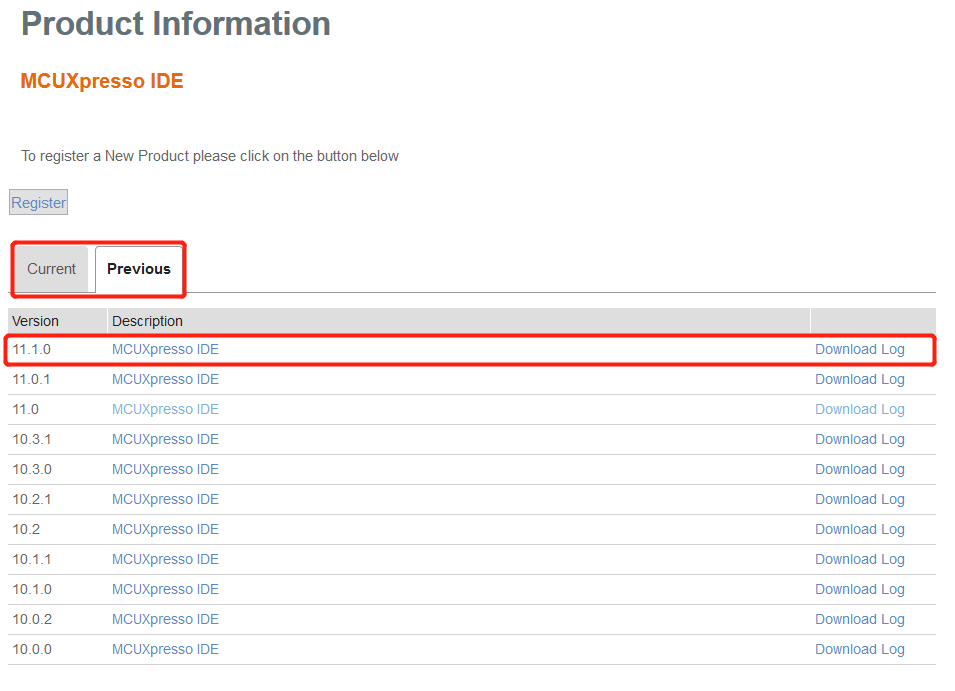
图 1 MCUXpresso IDE 版本下载选择页面
② 进入下载页面如图 2 所示,选择适合自己的电脑操作系统版本就直接点击下载。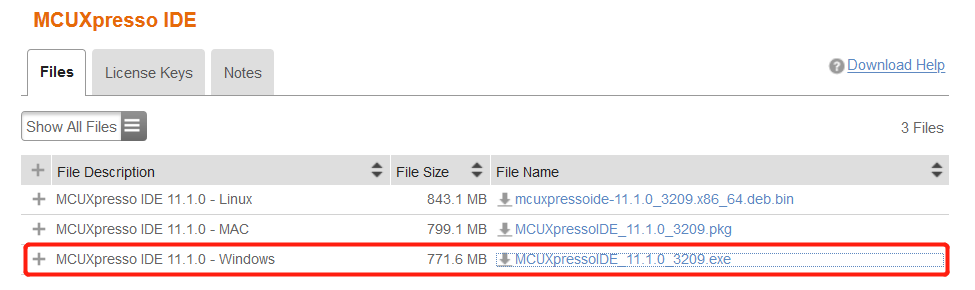
图 2 MCUXpresso IDE 下载页面
③ 下载好软件安装包后,双击安装包,一直按照默认点击下一步就行,具体目录也可以自定义安装。安装好之后,首次打开软件,需要建立一个工作空间,如图 3 所示。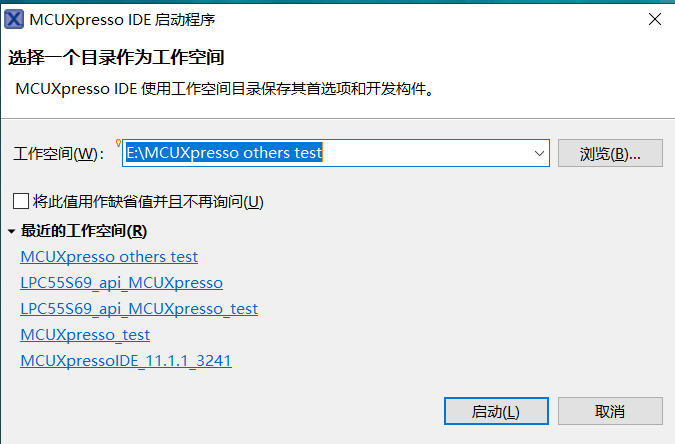
图 3 选择和建立工作空间
④ 打开软件后,需要安装 SDK 包,这里是安装 LPC55S69 MCUXpresso SDK 包,如图 4 所示,直接将 SDK 包文件拖入安装位置即可。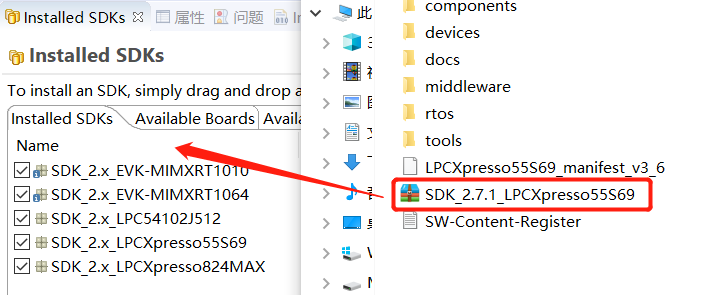
图 4 安装SDK 包
⑤ 安装 LPC55S69 SDK 包后,我们可以打开一个例程进行编译下载,如图 5 依次点击步骤 1 导入例程 > 步骤 2 选择 LPC55S69 SDK 包的例程(这里选择 GPIO)> 步骤 3 进行编译或者全部编译 > 步骤 4 点击 Debug 下载,其他的依次点击默认的确认和下一步就可以烧录完成。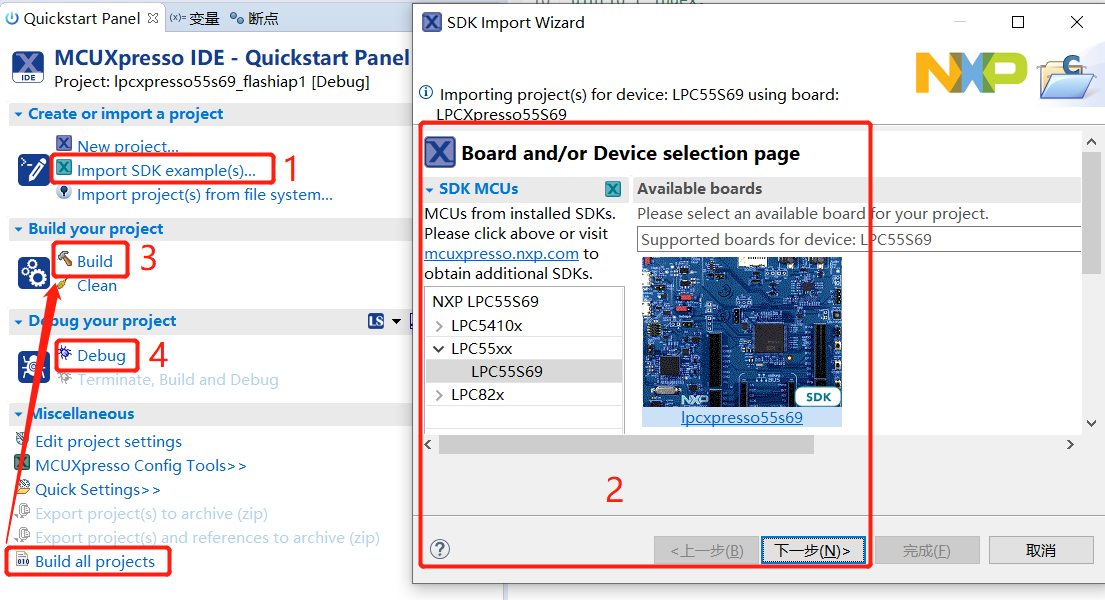
图 5 导入 SDK 包例程进行编译烧录
⑥ 进入烧录调试页面时,我们可以看到最上面的一栏快捷键,如图 6 所示,在这里可以看到步骤 1 和步骤 2 也是编译和调试的快捷键,在调试时,点击步骤 3 的调试快捷键按钮就可以直接进行调试。如果想直接下载的话,可以不点击步骤 2 Debug 按钮,替代的是直接点击步骤 4 的下载按钮,然后弹出的对话框依次点击确定和运行即可。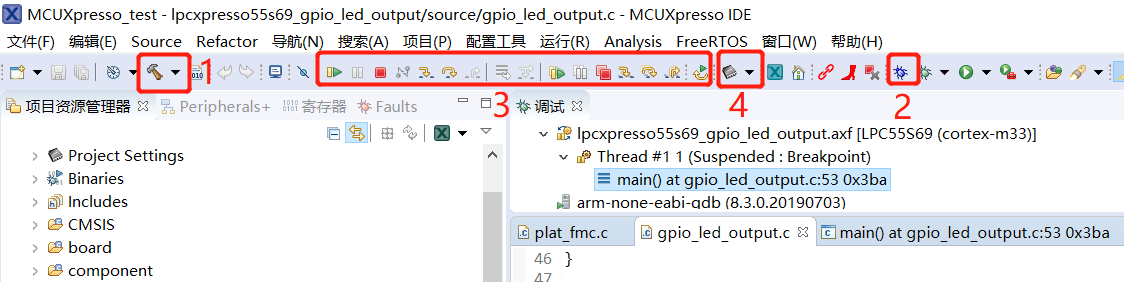
图 6 调试操作界面按钮
⑦ 进入调试时,可以双击代码左边蓝色区域设置断点进行调试,然后根据导入例程所选的调试控制台选项直接在调试台或者 Terminal 进行查看打印的信息,如图 7 所示,选择半主机(Semihost)可以在调试时在控制台看打印的信息,选择 UART 可以在程序运行时在 Terminal 看打印信息,相当于一个串口助手。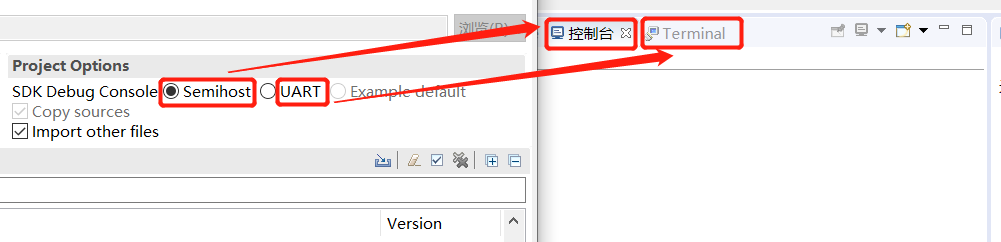
图 7 调试或运行代码查看打印信息位置
⑧ 第 ⑦ 点是在导入例程时选择的调试打印方式,后续需要更改时可以按照图 8 所示,进行更改调试打印的方式。
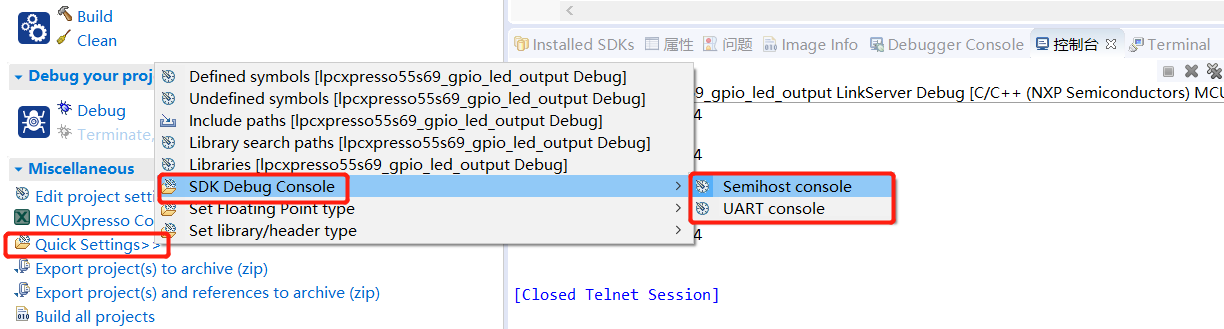
图 8 更改调试打印的快捷方式
- MCUXpresso IDE 安装和使用总结
这里主要简单介绍该软件的安装和使用方式,该软件还集成了引脚配置时钟配置的强大功能,后续在学习使用的时候大家可以自己去尝试学习和使用,如图 9 所示就是配置引脚和时钟代码的入口。
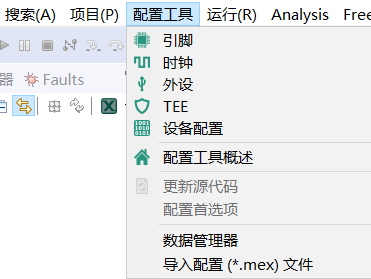
- 参考资料:
《MCUXpresso_IDE_User_Guide》
《SDK_2.7.1_LPCXpresso55S69》
- 后续会持续更新 LPC55 系列开发的其他外设
LPC55S69 开发板介绍
LPC55 系列开发之 GPIO
LPC55 系列开发之 Ctimer
……
END,谢谢
评论