1,打开GUI Guider,新建一个工程.点击Export Code生成代码.
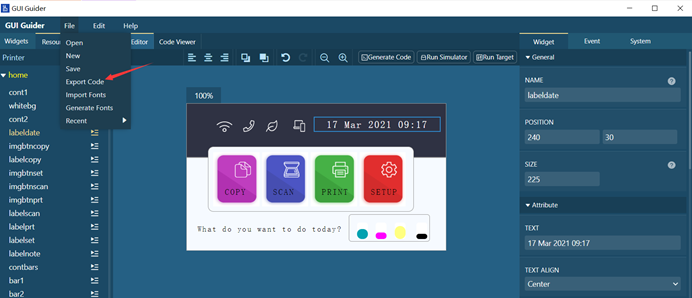

2, 下载和安装MCUXpresso SDK.
A, SDK可以免费下载, 如下图所示,登录MCUXpresso IDE提供的SDK连接.可以通过此将所需的SDK下载到PC上. 或在Help > Additional Resources > MCUXpresso SDK Builder 通过WEB浏览器下载SDK.
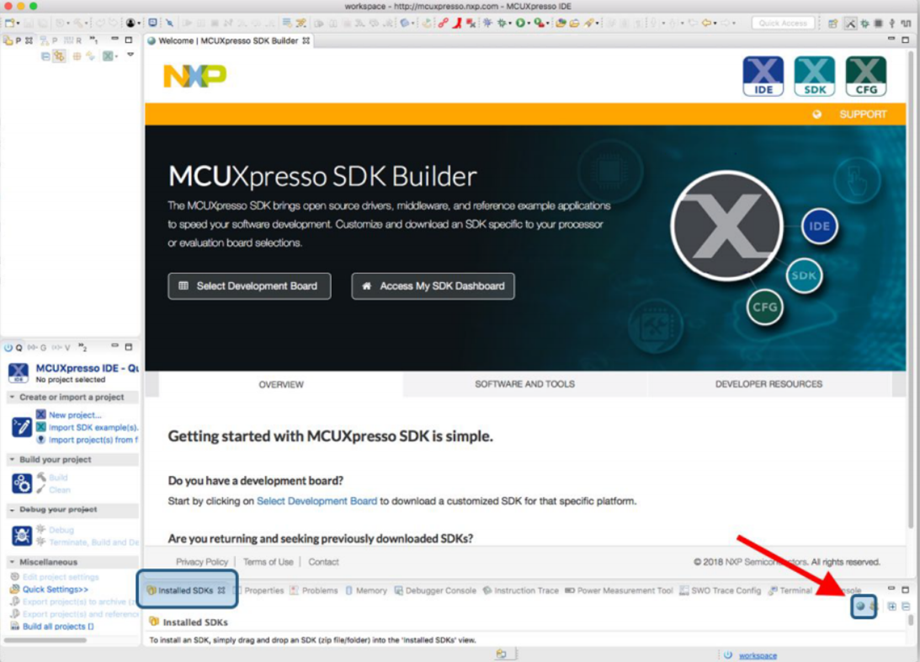
B, 将下载的SDK Zip包拖动到MCUXpresso IDE的Installed SDKs窗口安装.

C,在Quickstart Panel 窗口,点击 Import SDK example(s)….
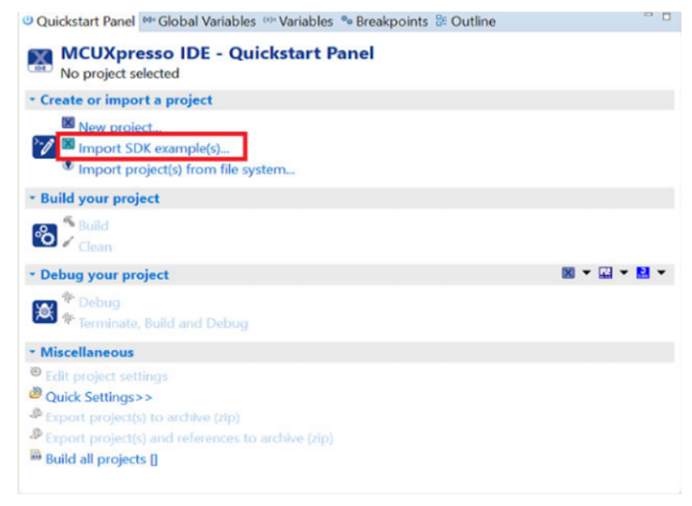
D,在 SDK Import Wizard选中对应开发板SDK
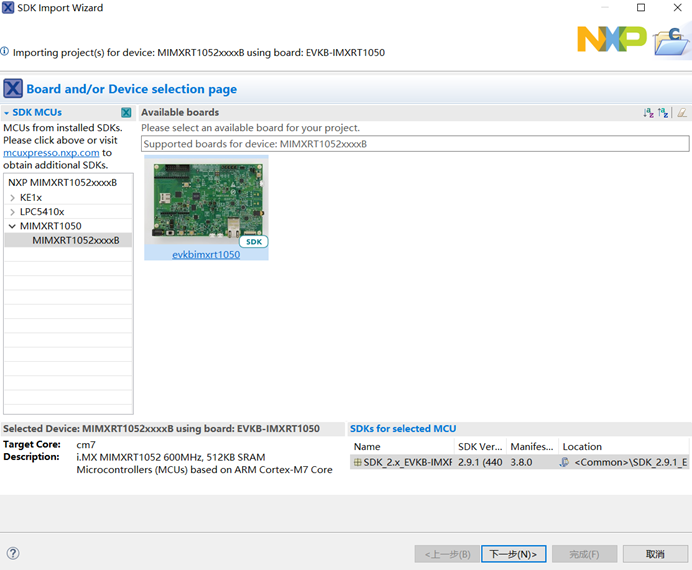
E,点击Next.找到littlevgl_examples 文件夹 、选择 littlevgl_guider.
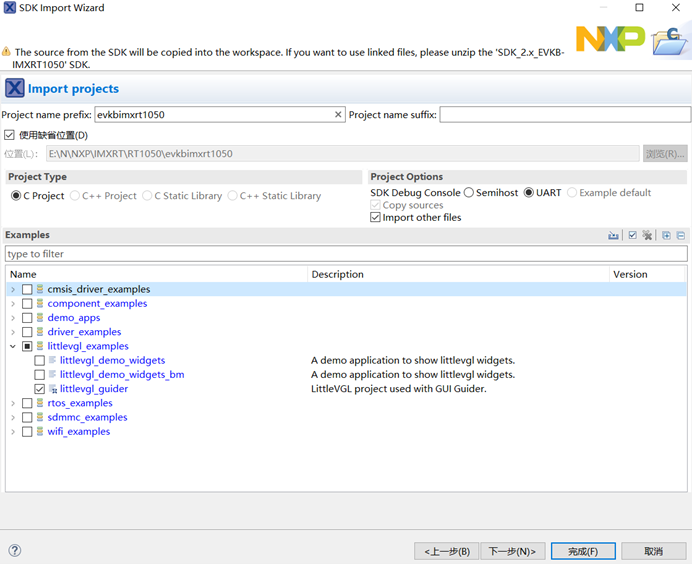
F,点击完成生成项目.
3,将生成项目中的"custom", "generated"这两个文件夹使用GUI Guider产生的同名文件夹替换掉.同时将生成的 source/lv_conf.h 使用GUI Guider产生的source/lv_conf.h替换掉.
4,在MCUXpresso configuration中增加头文件路径 (/${ProjName}/littlevgl/lvgl/src/lv_font)
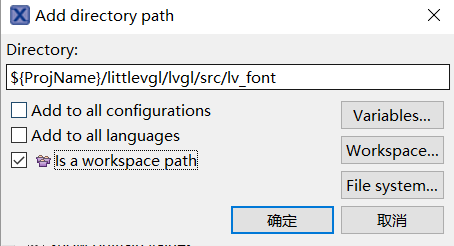
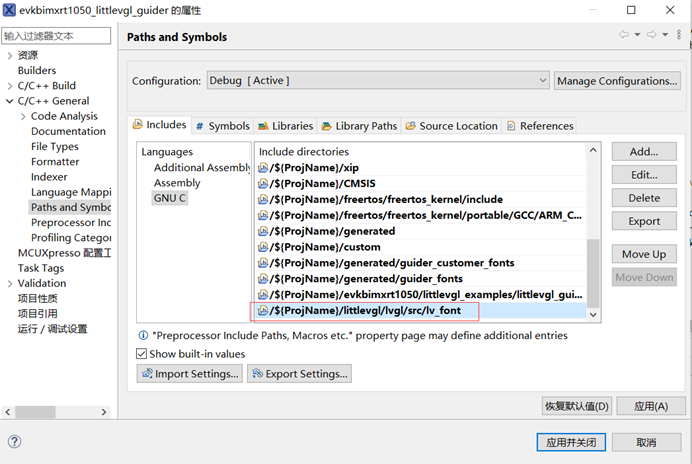
5,在MCUXpresso IDE中编译项目.下载到开发板中. 显示如下:
6,界面与开发板交互试验.
A,在GUI Guider中新建一个项目,放置一个按键与一个LED指示灯.
选中按键,点击Event事件,配置触发如下: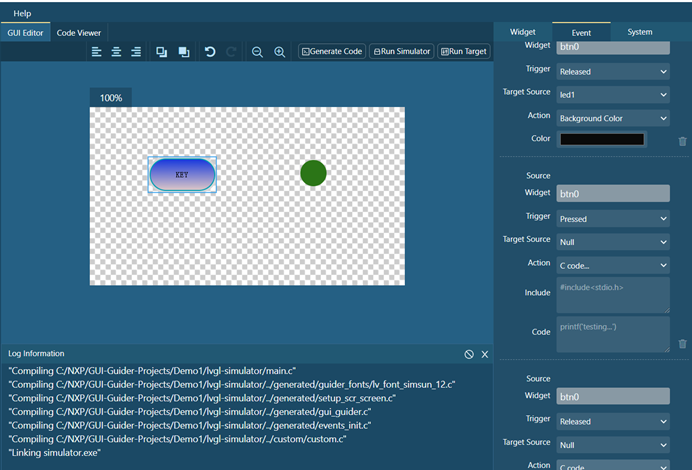
B,生成代码、导出代码、并替换MCUXpresso IDE项目中对应的文件与而文件夹如前面步骤所描述.
C, MCUXpresso IDE项目主函数中,初始化按键与LED指示灯.
gpio_pin_config_t led_config = {kGPIO_DigitalOutput, 0,kGPIO_NoIntmode};
GPIO_PinInit(EXAMPLE_LED_GPIO, EXAMPLE_LED_GPIO_PIN, &led_config);
gpio_pin_config_t sw_config = {kGPIO_DigitalInput,0,kGPIO_NoIntmode};
GPIO_PinInit(EXAMPLE_SW_GPIO, EXAMPLE_SW_GPIO_PIN, &sw_config);
C,在generated envents_init.c screen_btn0event_handler() 函数 中
case LV_EVENT_RELEASED: /case LV_EVENT_PRESSED: 不同状态下. 通过GPIO_Pinwrite()函数将LED指示灯打开或者关闭.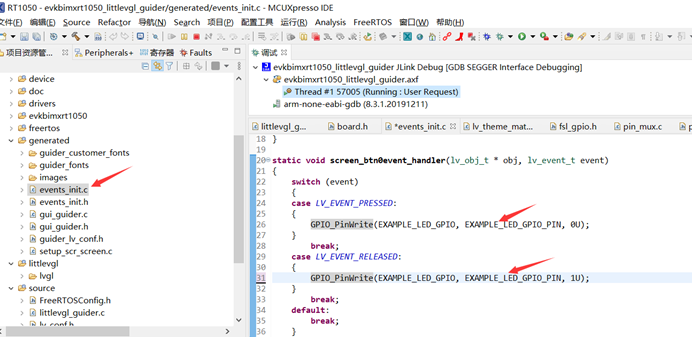
D,在AppTask()函数中.通过GPIORead()判断按键状态,调用相应lv_obj_set_style_local_bg_color(guider_ui.screen_led1,xx..)函数. 来改变界面中LED指示灯显示.该函数具体参数值可以通过GUI Guider配置Event事件生成.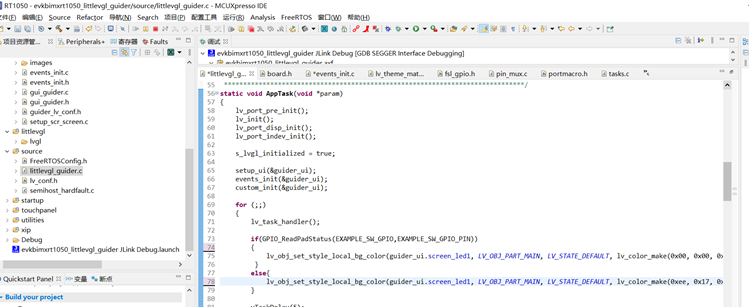
E,编译、下载.演示如下:
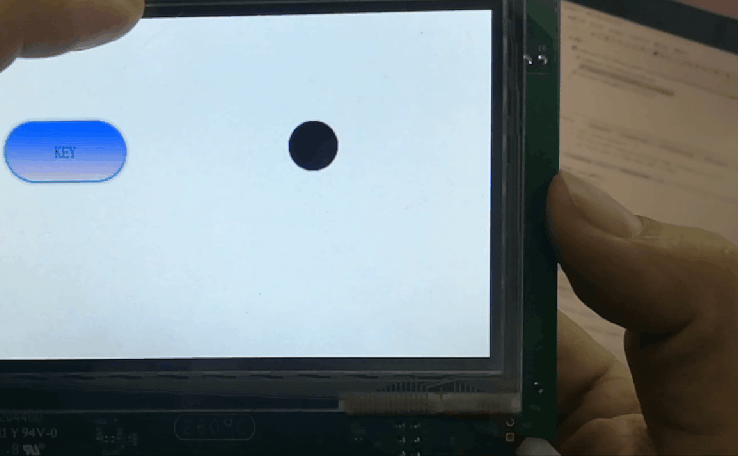
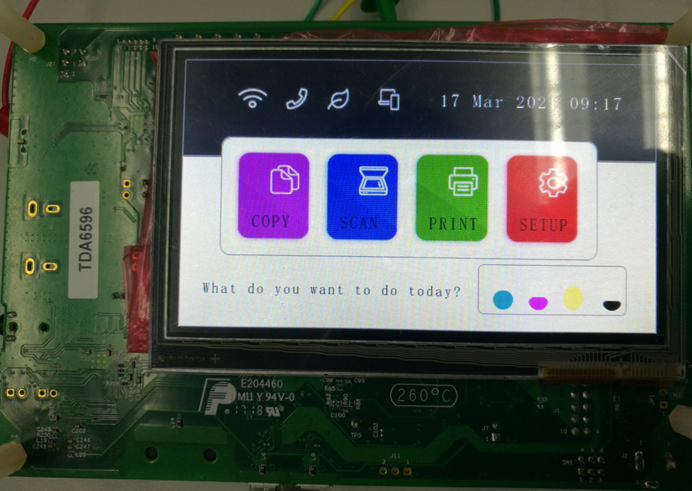
评论
嶔源
10 个月前