一次一个朋友问我在Linux 下怎么使用 Realtek 的无线网卡,当时还真把我难住了. 所以后来我决定在Windows 下安装一下虚拟机,并安装一下Linux 操作系统,再安装 Realtek 无线网卡体验一下,结果发现还真有些复杂,所以现在记录下来,供以后参考。
一.主要环境
1.1 硬件环境
(1)联想 TinkPad T14 /Win10 64位家庭版
(2)Realtek 无线网卡, 芯片为 RTL8188ETV(USB2.0接口)
1.2 主要用到的软件
(1)VirtualBox-6.1.22-144080-Win.exe(虚拟机)
(2)Oracle_VM_VirtualBox_Extension_Pack-6.1.22.vbox-extpack(扩展支持包)
(3)ubuntu-20.04.1-desktop-amd64.iso (Ubuntu Linux 系统的镜像) 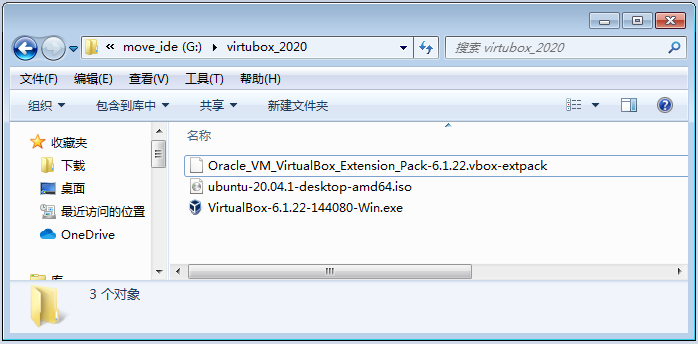
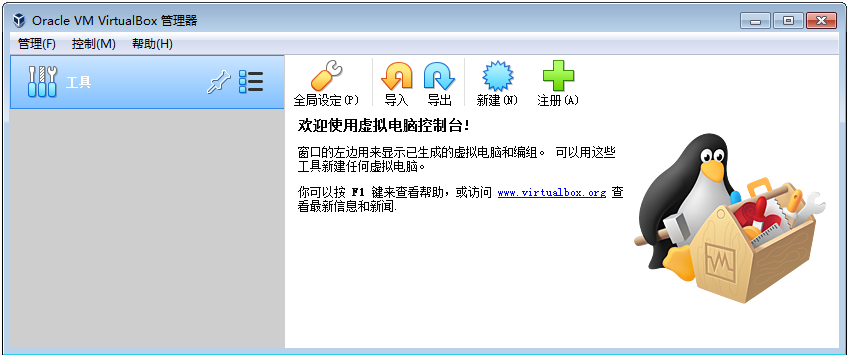
安装好后,再安装 Oracle_VM_VirtualBox_Extension_Pack-6.1.22.vbox-extpack 即可(否则不支持USB 3.0),不需要考虑选项。
2.1 创建 Ubuntu 主机
点击 新建 按钮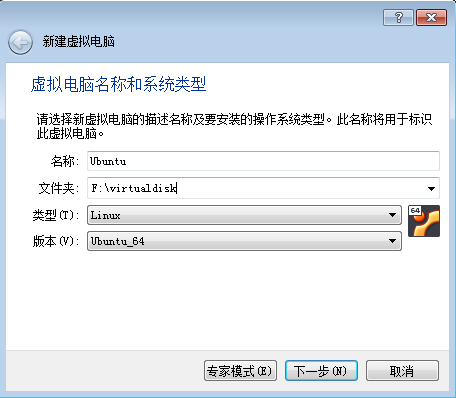
图3 创建虚拟电脑
此处要注意, 文件夹一定要放在存储空间较大的硬盘位置, 创建虚拟磁盘采用默认的磁盘即可(VirtualBox磁盘映像)。
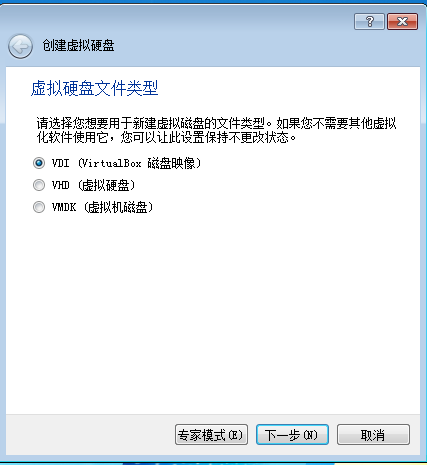
图4 创建虚拟硬盘
2.2 加载Ubuntu光盘镜像
虚拟硬盘创建好后,在存储选项中挂载光盘镜像 (ubuntu-20.04.1-desktop-amd64.iso)。
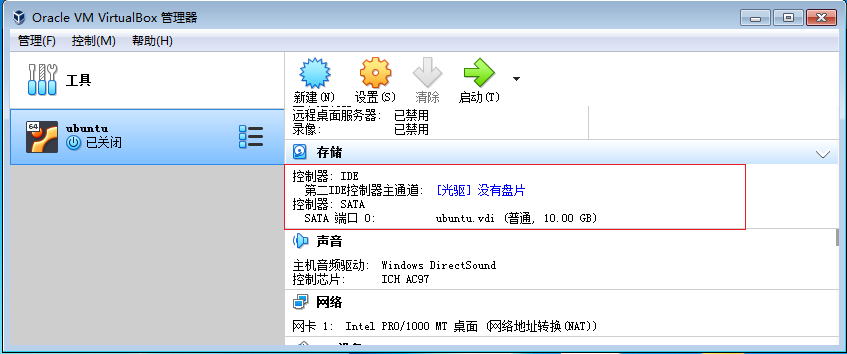
图5 加载光盘镜像(ubuntu的.iso 文件)
接着点启动并按提示安装 Ubuntu 即可。
2.3 创建共享
为了便于 Windows 与 Ubuntu 可以相互存取文件,需要创建共享,创建共享前需要安装增强功能(否则Ubuntu下无法查到共享文件夹)。只需要在VirtualBox的设备菜单中选择安装增强功能即可。
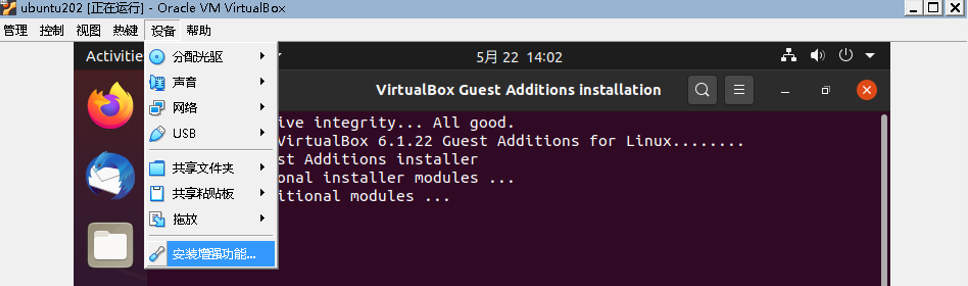
图6 安装Ubuntu增强功能
可以在Windows下创建一个目录作为共享目录, 本例中将目录创建于: D:\programs\VirtualMachines\share, 然后在 VirtualBox的设备->共享文件夹 下设置好此路径即可。
见下图。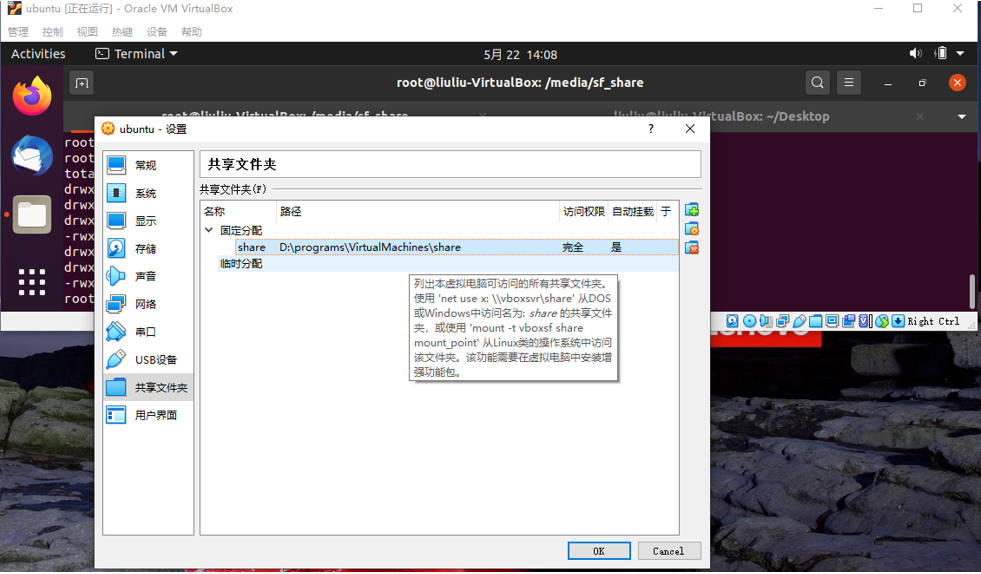
一.主要环境
1.1 硬件环境
(1)联想 TinkPad T14 /Win10 64位家庭版
(2)Realtek 无线网卡, 芯片为 RTL8188ETV(USB2.0接口)
1.2 主要用到的软件
(1)VirtualBox-6.1.22-144080-Win.exe(虚拟机)
(2)Oracle_VM_VirtualBox_Extension_Pack-6.1.22.vbox-extpack(扩展支持包)
(3)ubuntu-20.04.1-desktop-amd64.iso (Ubuntu Linux 系统的镜像)
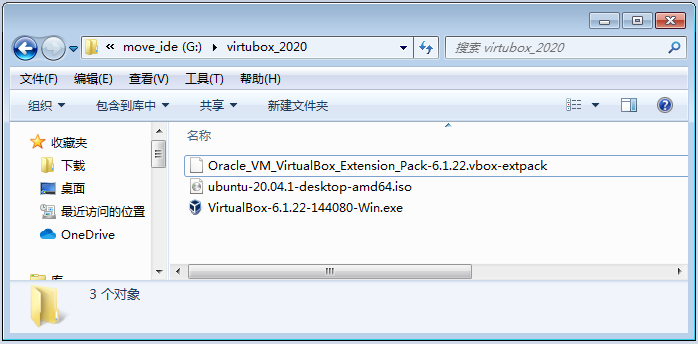
图1 主要用到的软件
二.安装虚拟机
点击 VirtualBox-6.1.22-144080-Win.exe 并且一路安装下去就可以了,安装好后的界面如下: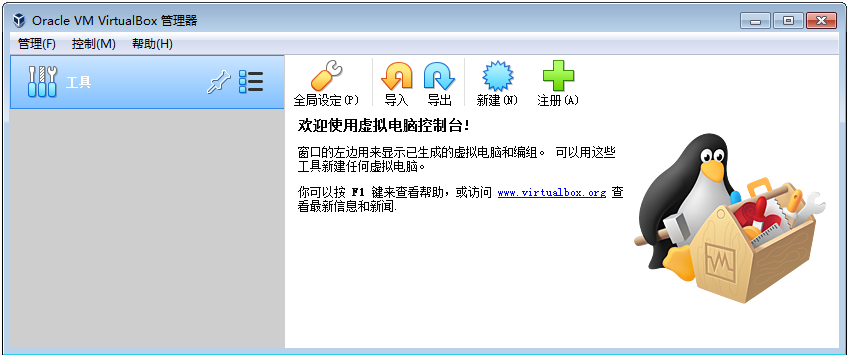
图2 VirtualBox安装完成
安装好后,再安装 Oracle_VM_VirtualBox_Extension_Pack-6.1.22.vbox-extpack 即可(否则不支持USB 3.0),不需要考虑选项。
2.1 创建 Ubuntu 主机
点击 新建 按钮
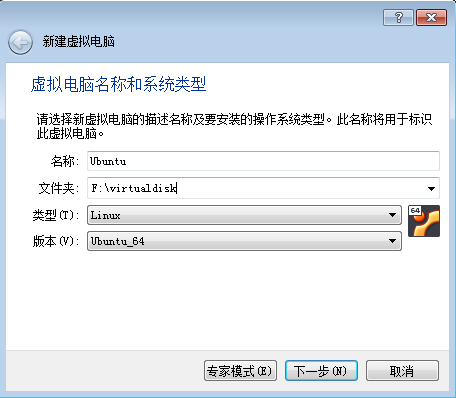
图3 创建虚拟电脑
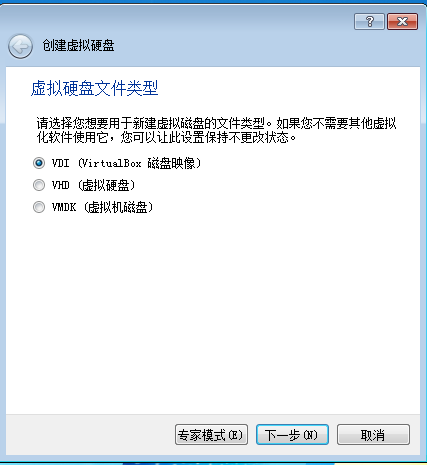
图4 创建虚拟硬盘
2.2 加载Ubuntu光盘镜像
虚拟硬盘创建好后,在存储选项中挂载光盘镜像 (ubuntu-20.04.1-desktop-amd64.iso)。
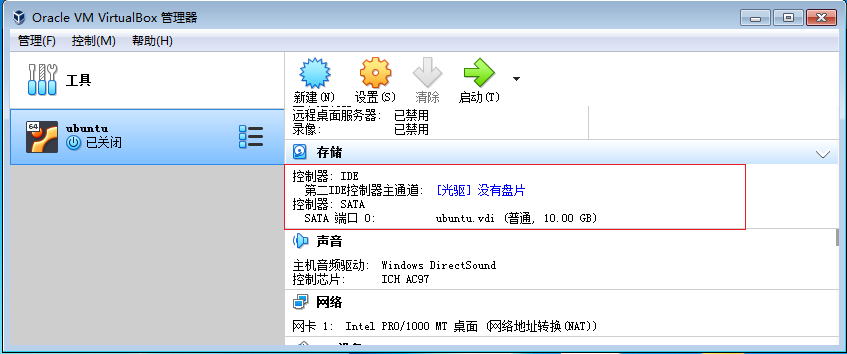
图5 加载光盘镜像(ubuntu的.iso 文件)
2.3 创建共享
为了便于 Windows 与 Ubuntu 可以相互存取文件,需要创建共享,创建共享前需要安装增强功能(否则Ubuntu下无法查到共享文件夹)。只需要在VirtualBox的设备菜单中选择安装增强功能即可。
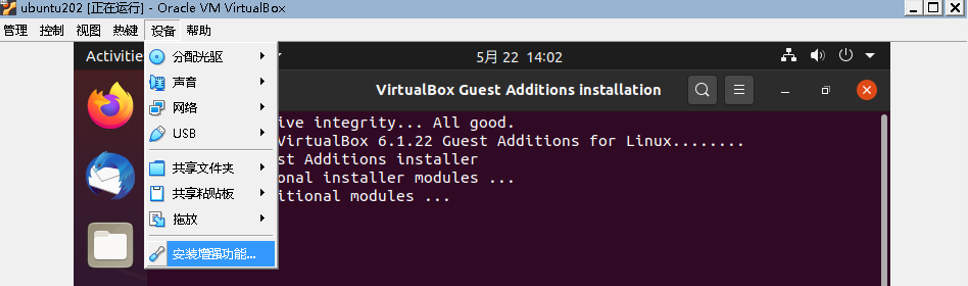
图6 安装Ubuntu增强功能
可以在Windows下创建一个目录作为共享目录, 本例中将目录创建于: D:\programs\VirtualMachines\share, 然后在 VirtualBox的设备->共享文件夹 下设置好此路径即可。
见下图。
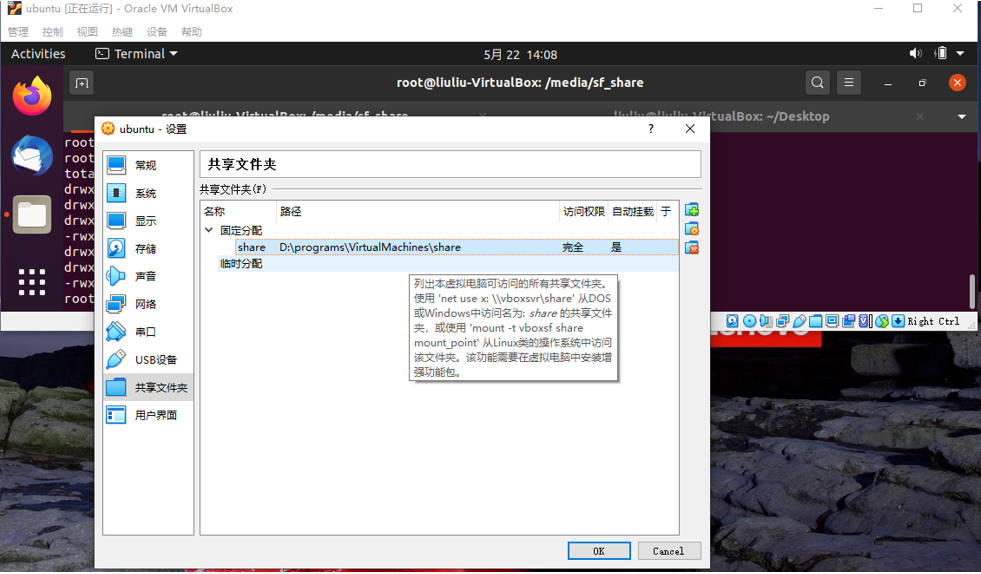
图7 创建共享文件夹
共享文件夹创建成功后,可以在 Ubuntu 的 /media 目录下查看到共享文件。
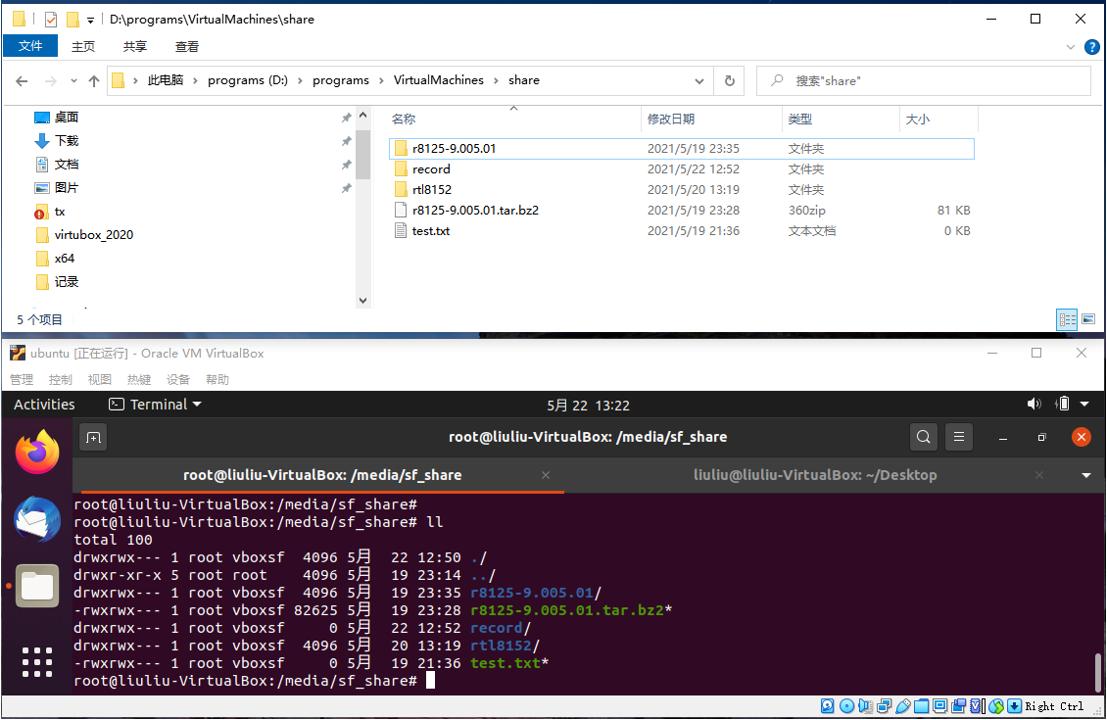
图8 共享文件的对照
2.4 安装一些工具
Ubuntu 安装好后,还需要安装一些工具,可以在命令行下按提示安装即可。
包括:
apt install net-tools
sudo apt-get install gcc make perl
三. 配置RealTek RTL8188ETV
RTL8188ETV 是一款 支持54Mbps 和 150Mbps 的 wifi 芯片. Ubuntu 中已经集成了这款芯片的驱动,我们只需要直接使用即可.可以在VirtualBox 的设备->USB->选择USB网卡即可。
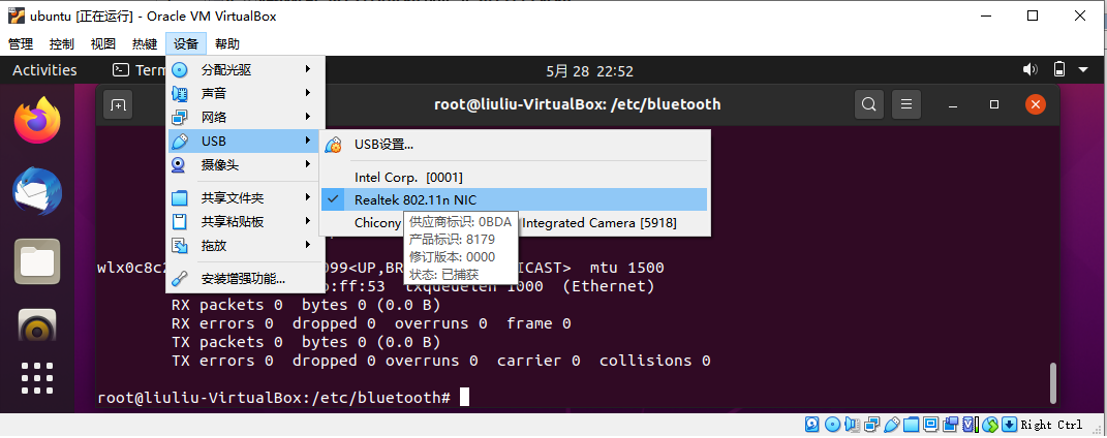
图9 激活USB 无线网卡
切换完成后, 可以用 ifconfig 命令查看是否已经有了新设备。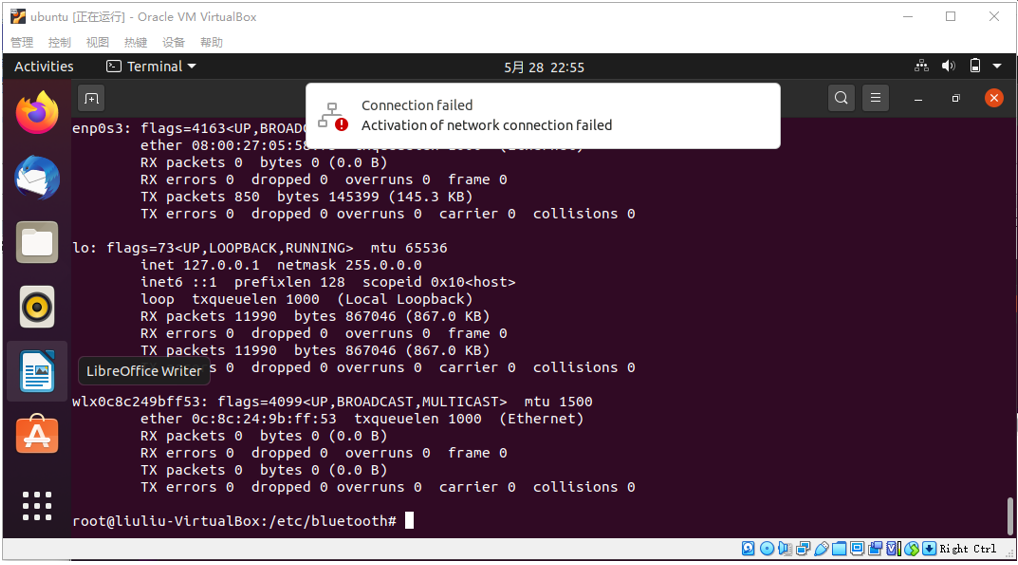
图10 查看无线网卡
3.1 使用RTL8188ETV 扫描设备
启动wifi扫描命令: iwlist wlx0c82c249bff53 scanning
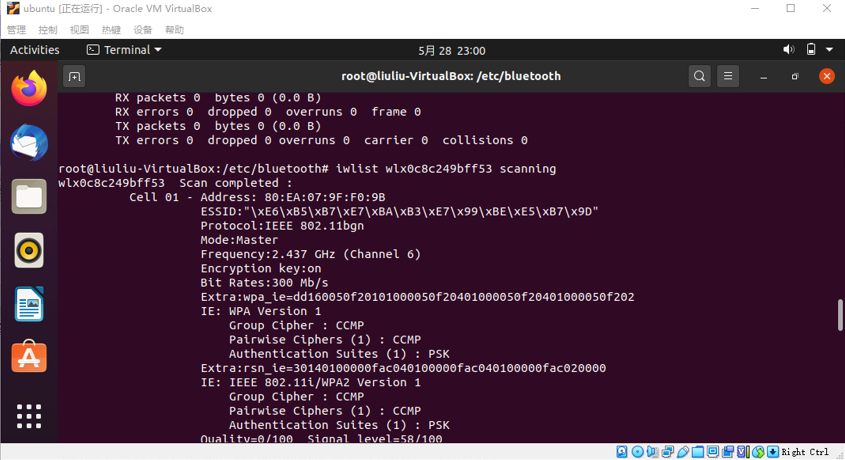
图11 使用无线网卡扫描可连接设备
3.2 连接路由器
启动扫描后,可以扫描到多个 wifi 设备。 其中 lynx_TPLink 这个设备即是我要连接的设备。
连接命令: nmcli device wifi connect lynx_TPLink password 0101010101
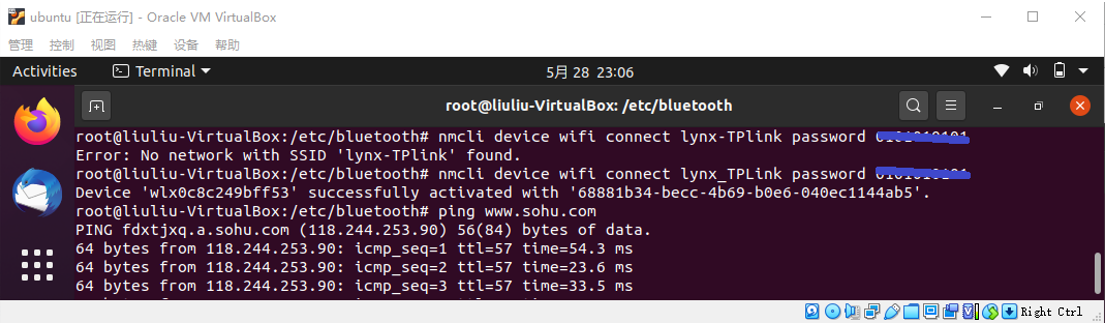
图12 连接成功的验证
连接成功后会命令行中会有successfully 提示,同时右上角会显示wifi 信号图标,接着可以通过 ping 命令做进一步的验证。
3.3 关闭连接
要切换路由器或不再使用此路由器,可以通过命令关闭与路由器的连接,
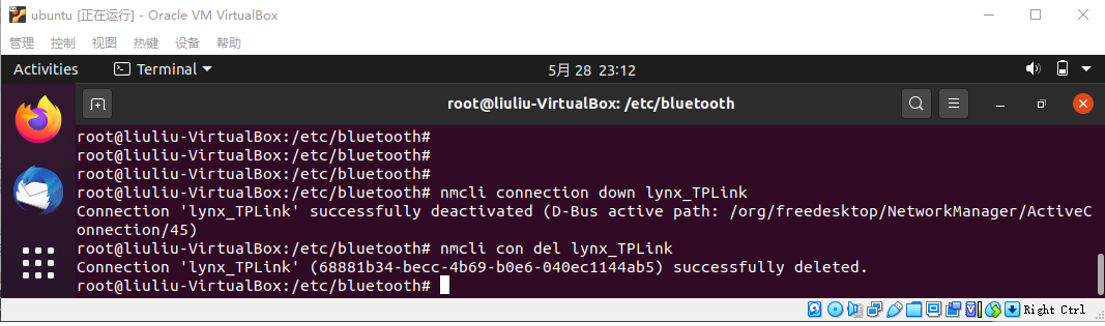
图13 连接的关闭及删除
关闭连接及删除连接的命令如下:关闭连接命令 : nmcli connection down lynx_TPLink
删除连接命令 : nmcli con del lynx_TPLink
如果切换其它路由器或重新连接此路由器,操作方法同上.
完毕.
评论