前言
英飞凌针对可程式化单芯片系统 (Programmable system-on-chip, PSoC) 相关系列元件,提供了两套开发工具,分别为 PSoC Creator™ 和 ModusToolbox™。上一篇针对这两套工具做了初步的介绍,本篇将进行 ModusToolbox™ 安装过程讲解。本文重点之颜色划分,粗字体尤甚:
重要
次重要
次之
1. 一般资讯
1.1 系统需求
ModusToolbox™ 软件消耗大约 2 GB 的硬盘空间。 像大多数软件一样,它需要可用的磁盘空间和内存才能有效运行。我们建议使用 PassMark CPU 分数 > 2000 (cpubenchmark.net)、至少 25 GB 可用磁盘空间和 8 GB RAM 的系统配置。在上述规格中,ModusToolbox 将以较少的资源运行,但是性能可能会降低。以下 64 位操作系统支持 ModusToolbox™ 软件:
- Windows 7 和 Windows 10(首选)
- Ubuntu Linux 18.04 LTS 和 20.04 LTS(首选)
- macOS Catalina 和 Big Sur(首选)
1.2 卸载 Beta 版本
如果您先前安装了 ModusToolbox™ 2.4 软件的任何 Beta 版本,则需要在安装此量产版本之前,将其卸载。 - Windows:当前版本的安装程序将提示您卸载以前的 2.4 版安装。 您也可以使用 Windows 控制台先行卸载。
- Linux:转至解压 tar.gz 安装程序的目录。 从“ModusToolbox”目录中删除 docs_2.4、tools_2.4 和 ide_2.4 目录以及 EULA 2.4 文本文件。
- macOS:当前版本的安装程序包含一个用于卸载先前版本 2.4 安装的复选框。
2. 步骤 1: 下载软件
ModusToolbox 可支援三种作业系统: Windows(x64), macOS(x32-x64), Linux(x64),目前最新版本为2.4.0.5972,可点选此 下载网址 选择性下载!英飞凌 ModusToolbox 提供以下三个系统平台的安装版本,可参考下图 1:- Windows (x64) (exe)
- macOS (x32 - x64) (pkg)
- Linux (x64) (tar.gz)
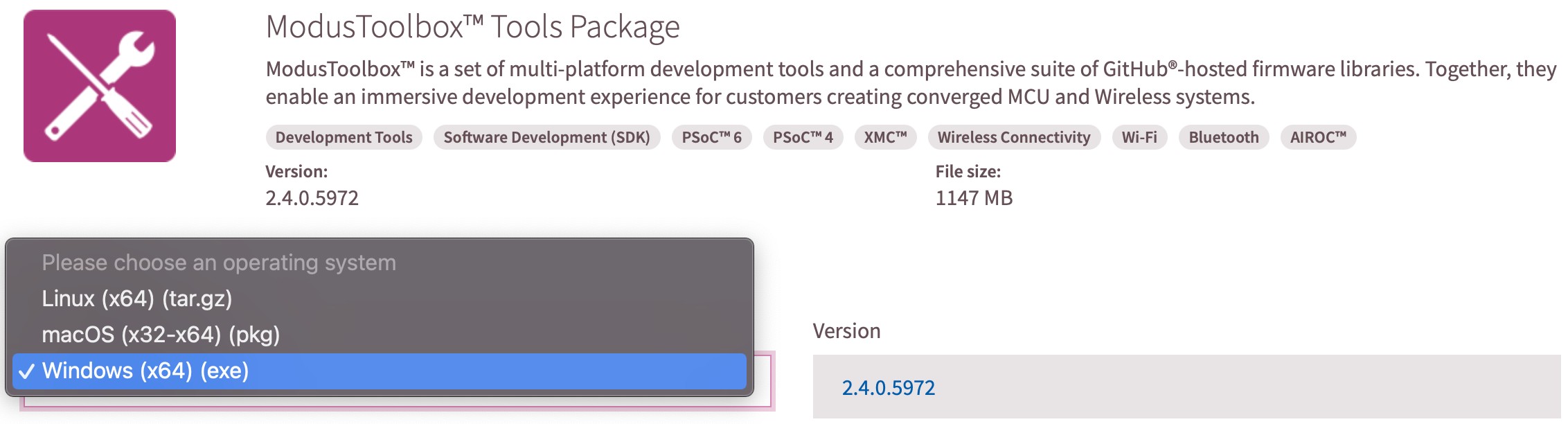
图 1 ModusToolbox™ 下载页面
Windows (x64) 下载后的档案如下:

图 2 ModusToolbox Windows (x64) 档案名称
2.1 先决条件
ModusToolbox™ 软件需要以下 Unix 程序(最低版本)才能正常工作。 在 Windows 上,这些由安装程序提供。对于 macOS 和 Linux,您必须根据需要,去安装这些程序:
- cmp (v2.8.1)
- git (2.17.0)
- make (v3.81)
- mktemp (v8.25)
- perl (v5.18.2)
- python (v3.7)
sudo apt-get install make
3. 步骤 2: 安装 ModusToolbox™ 软件
3.1 安装Windows 版本
运行 ModusToolbox_2.4.0.-windows-install.exe 安装程序,并按照提示仅为当前用户或同一台机器的所有用户安装。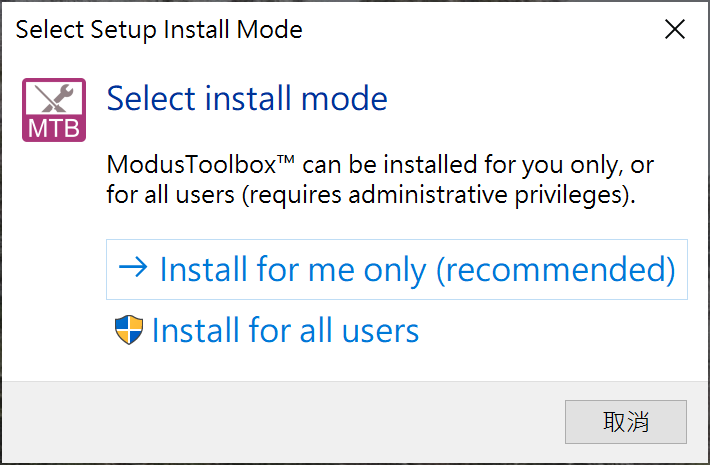
图 3 ModusToolbox™ 安装模式选择
安装程序提供了为当前用户或同一台计算机的所有用户安装的选项。 根据您是否具有管理权限,可能会要求您输入密码。可依个人需求进行安装,小编选择针对所有用户去安装。其馀系统平台的安装说明,可参考 ModusToolbox™ Installation Guide 介绍。
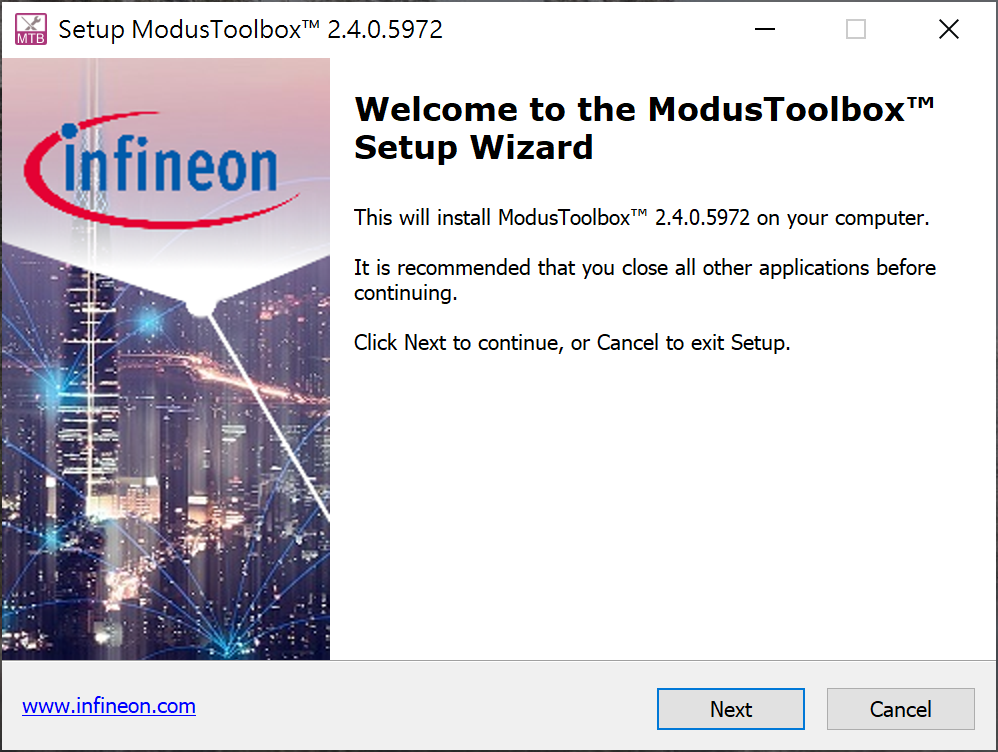
图 4 ModusToolbox™ 安装精灵欢迎画面
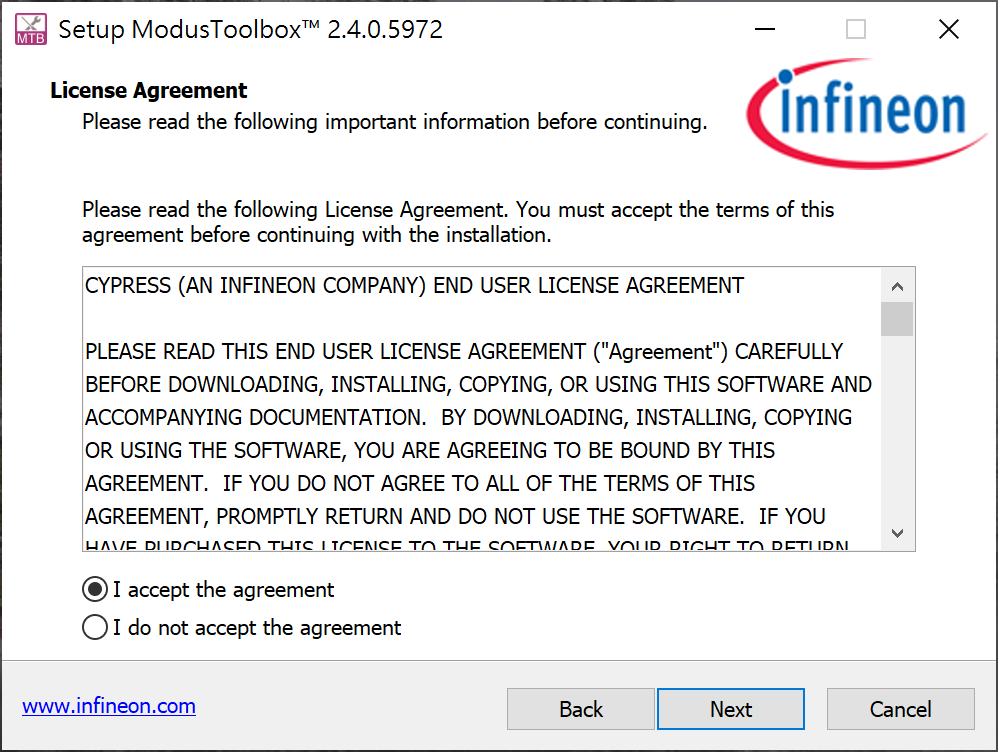
图 5 ModusToolbox™ 软体授权合约
需选择 "I accept the agreement" 才能点选下一步。
3.2 在非默认位置安装
默认情况下,ModusToolbox™ 软件安装在此处:C:\Users\<用户名>\ModusToolbox
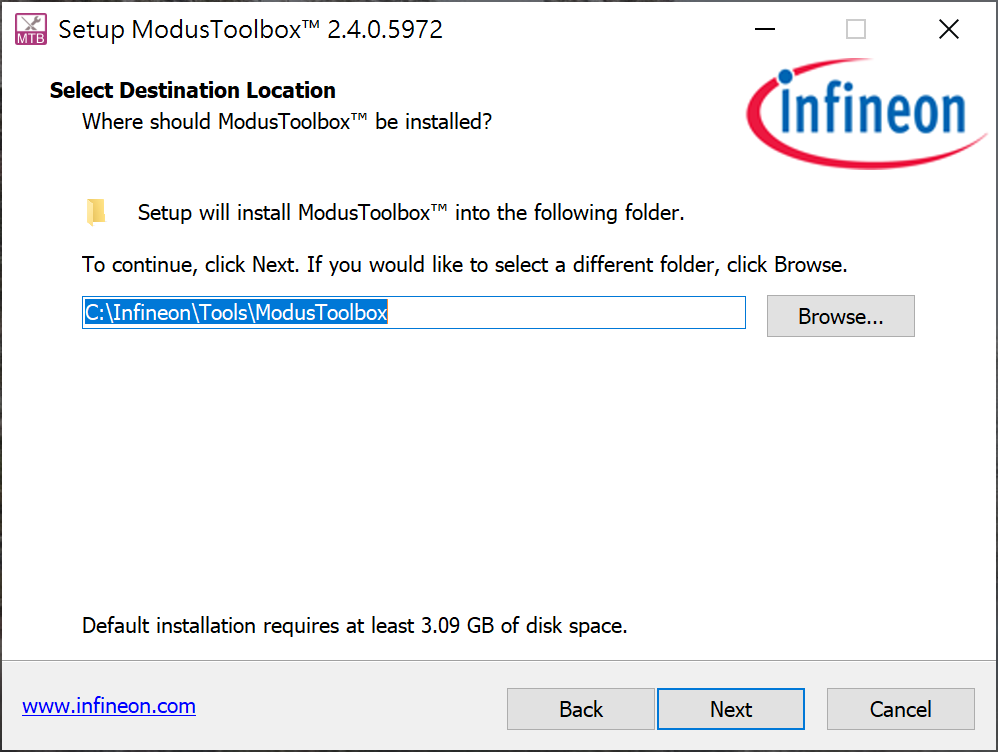
图 6 ModusToolbox™ 软体安装位置
小编选择使用在非默认位置上安装,如果在非默认位置安装 ModusToolbox™ 软件,则需要将环境变量 CY_TOOLS_PATHS 设置为指向 /ModusToolbox/tools_2.4 目录,或在每个 Makefile 中设置该变量。您必须在变量路径中使用正斜杠,即使在 Windows 中也是如此。 请参阅 ModusToolbox™ user guide 中的 “Product versioning” 部分。这在使用上会相对麻烦,建议可保持预设安装位置即可!
在选择安装类型上,提供了“默认安装”或“高级安装”两种选项,小编选择“默认安装”(Default installation)。
- 默认选项安装 ModusToolbox 所需的工具和驱动程序。
- 高级选项允许您取消选择已安装的必备软件和驱动程序。
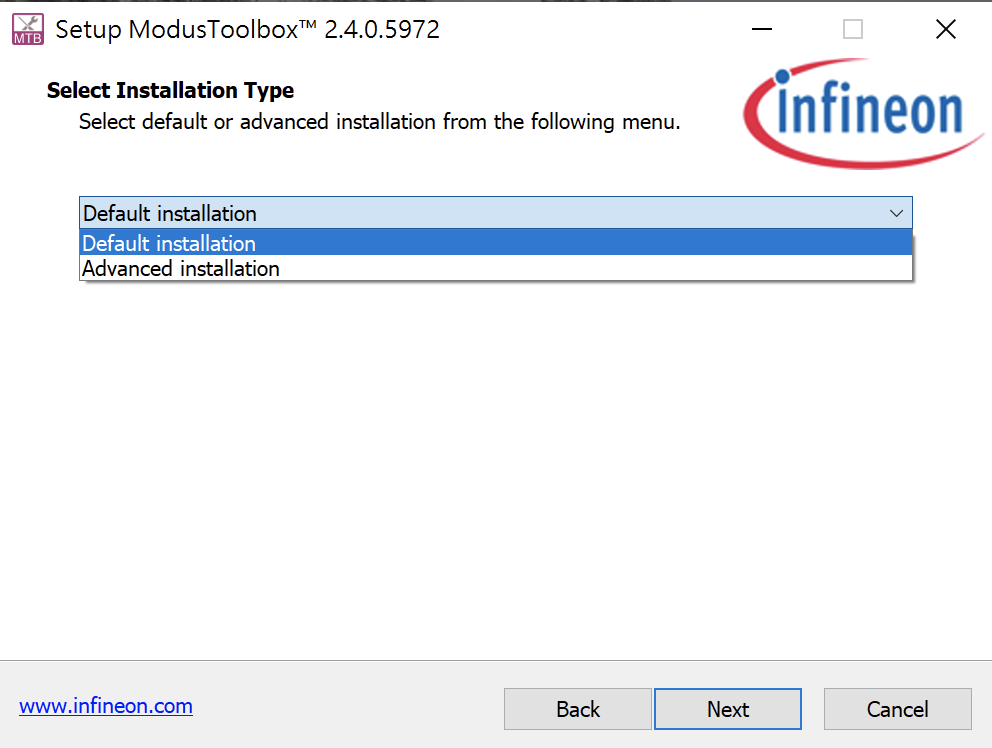
图 7 ModusToolbox™ 软体安装位置
继续安装步骤和安装后过程后,如果您指定了非默认安装目录作为设置环境变量的提示,将显示以下对话框。
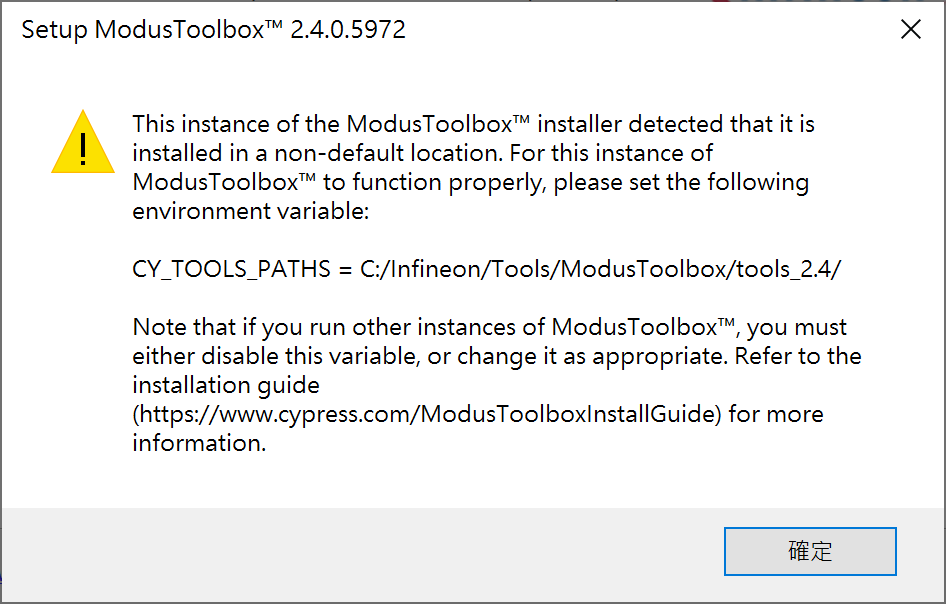
图 8 ModusToolbox™ 环境变量提示
4. 步骤 3: 运行 Eclipse IDE

图 9 ModusToolbox™ 软体安装完成通知
ModusToolbox™ 软件安装完成后,会询问是否要运行 IDE;可以立即运行,也可以取消勾选,稍后在运行。
- Windows:安装程序提供了在最后一步运行 Eclipse IDE 的选项。您也可以后续从 Windows 开始菜单中选择 Eclipse IDE for ModusToolbox™ 2.4 去运行。
- Linux:导航到 /ModusToolbox/ide_2.4/eclipse 并运行 ModusToolbox。
- macOS:运行 ModusToolbox.app。

图 10 ModusToolbox™ 工作区位置指定
Note:请注意,默认的 Eclipse IDE 工作区位置 (/mtw) 对于所有版本的 ModusToolbox™ 软件都是相同的。
如果您计划使用多个版本,则必须为每个版本指定不同的工作区名称。
输入工作区位置和名称,然后单击启动以打开 IDE。
Note:如果您更改工作空间位置或名称,请勿在路径中的任何位置使用空格或非法字符。
IDE 首次打开后,会显示最终用户许可协议 (EULA)。阅读 EULA 并单击接受继续。 如果单击拒绝,IDE 将关闭。

图 11 ModusToolbox™ 最终用户许可协议
5. 特殊安装方法
5.1 自定义路径安装
- 选择不包含空格的备用安装路径。 例如:
- C:\MyPath\ModusToolbox
- 任何没有空格的路径都可以。
- 安装完成后,创建一个目录来存储您的工作空间。 例如:
- C:\MyPath\mtb-projects
- 您可以选择任何路径,只要它不包含空格即可。
- 另外,创建一个名为“.modustoolbox”的隐藏“点”目录来存储缓存、离线内容和 manifest.loc 文件。 例如:
- C:\MyPath\.modustoolbox
5.2 在用户主目录中使用空格安装
ModusToolbox™ 安装程序将尝试安装在您的用户主目录中。 但是它会阻止您安装到包含空格的目录中。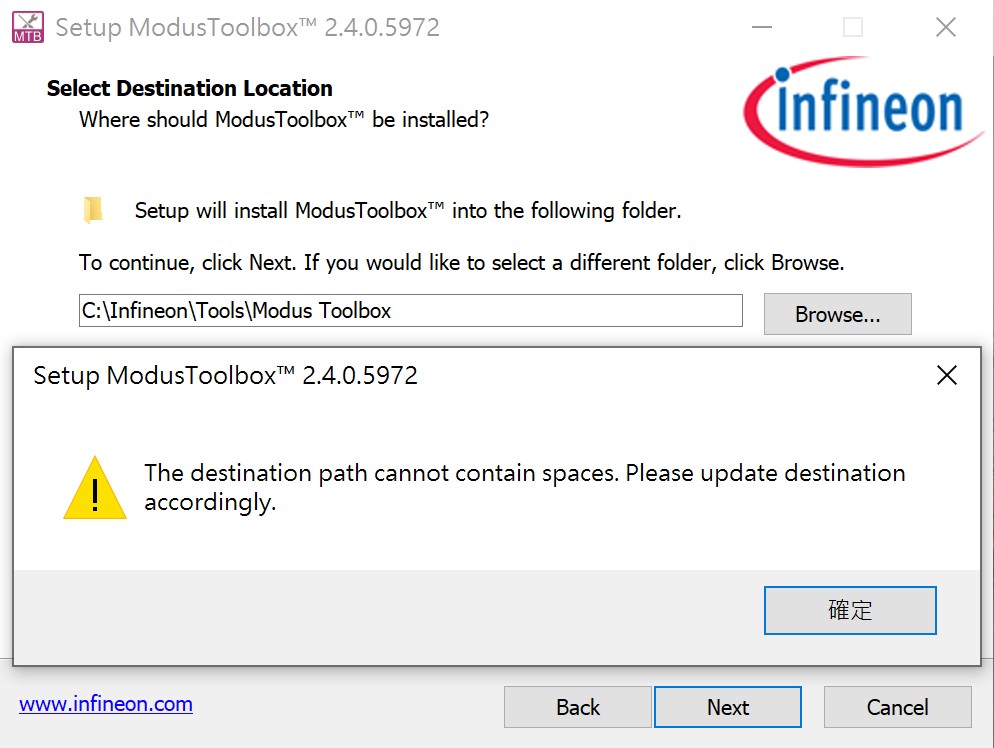
图 12 ModusToolbox™ 含空格的目录
如果可能,请创建一个不包含空格的 新用户帐户 和 用户主目录。
如果您无法创建没有空格的新用户主目录,则必须执行一些额外的手动安装步骤。
Note:尽管此过程是针对 Windows 显示的,但这些步骤通常也适用于 macOS 和 Linux。
5.3 创建一个变量以指定工具的路径
因为您将 ModusToolbox™ 安装到非默认位置,所以您需要使用环境变量指定“tools”目录的路径。打开环境变量对话框,并根据您的安装类型(当前用户或所有用户)创建一个新的系统或用户变量。 例如:CY_TOOLS_PATHS = C:/MyPath/ModusToolbox/tools_2.4
5.3 创建一个变量来指定缓存的路径
ModusToolbox™ 使系统将您项目所需的所有存储库直接克隆到您的项目中。 因此,生成的项目是独立的。它使用缓存来加速克隆操作。 通常,make 系统会在以下位置创建和使用缓存目录:C:\Users\<用户名>\.modustoolbox\
您需要通过更改 make 系统保存缓存的位置来为 ModusToolbox™ 的新安装位置修复此问题。根据您的安装类型(当前用户或所有用户)创建新的系统或用户变量。 例如:
CY_GETLIBS_CACHE_PATH = C:/MyPath/.modustoolbox/cache/
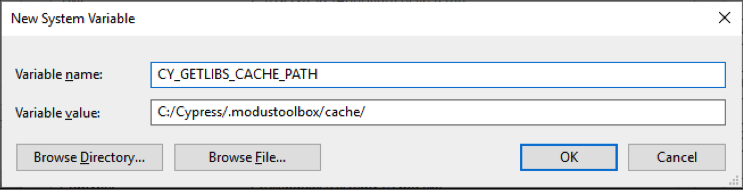
Note:使用 Windows-style 的路径(不是 Cygwin-style 的,如 /cygdrive/c/)。 另外,使用正斜杠 "/"。
或者,您可以禁用缓存。 缺点是这会减慢克隆操作和整体项目创建,以及库更新体验。
要禁用缓存,请创建一个用户变量:
CY_GETLIBS_NO_CACHE = 1
5.4 指定用于离线内容和 manifest.loc 的自定义路径
尽管您可能不使用这些功能,但依赖项要求您在安装软件时设置它们。5.4.1 离线内容路径
使用环境变量将非默认位置指定到“offline”目录。例如:CY_GETLIBS_OFFLINE_PATH = C:/MyPath/.modustoolbox/offline/
5.4.2 manifest.loc
同样,创建一个环境变量来指定 manifest.loc 文件的非默认位置。例如:CyManifestLocOverride = C:/MyPath/.modustoolbox/manifest.loc小结
透过以上讲解,相信已经对于 ModusToolbox™ 开发工具的安装,有了初步的了解。下一篇预计专注于此开发工具的使用说明,本篇博文到这里,让我们期待下一篇博文吧!
参考资料
[1] ModusToolbox™ Installation Guide
英飞凌台湾 Automotive PSoC 代理商联系人
PM:
Frank Chiu; 手机:+886-937-008-020; Email:frank.chiu@sacsys.com.tw;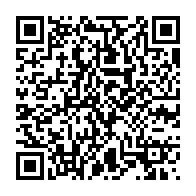
FAE:
Ade Chen; 手机:+886-989-485-028; Email:ade.chen@sacsys.com.tw;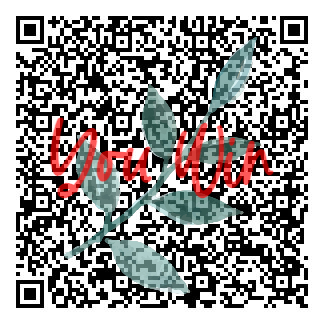
评论