前言
英飞凌针对可程式化单芯片系统 (Programmable system-on-chip, PSoC) 相关系列元件,提供了两套开发工具,分别为 PSoC Creator™ 和 ModusToolbox™。
上一篇针对 ModusToolbox™ 安装过程讲解,本篇将对 ModusToolbox™ 专案项目配置进行介绍。
本文重点之颜色划分,粗字体尤甚:
重要
次重要
次之
本文概要
1. 修改代码
但是,如果您想更新和更改应用程序以执行其他操作,或者如果您正在开发自己的应用程序,请在代码编辑器中打开相应的文件。
在 Project Explorer 中,双击 main.c 文件。

Note: 如果范例中显示 “unresolved inclusions” ,可能是文件位于 mtb_shared 文件夹中。 IntelliSense 的这个和其他问题在构建后得到解决。
当您在文件中键入内容时,文件选项卡中将出现一个星号 (*),表示已进行了更改。 保存/另存为命令也将可供选择。
2. 配置器的使用
但是,在对配置器中的设置进行更改之前,应首先将配置信息复制到应用程序并覆盖 BSP 配置或创建自定义 BSP。
如果您对标准 BSP 库进行更改,它将导致 repo 变脏。
此外,如果 BSP 位于共享资产存储库中,则更改将影响使用 BSP 共享的所有应用程序。 有关详细信息,请参阅 ModusToolbox™ user guide。
每个配置器都提供一个单独的指南,可从配置器的帮助菜单中获得。
2.1 从 IDE 启动配置器
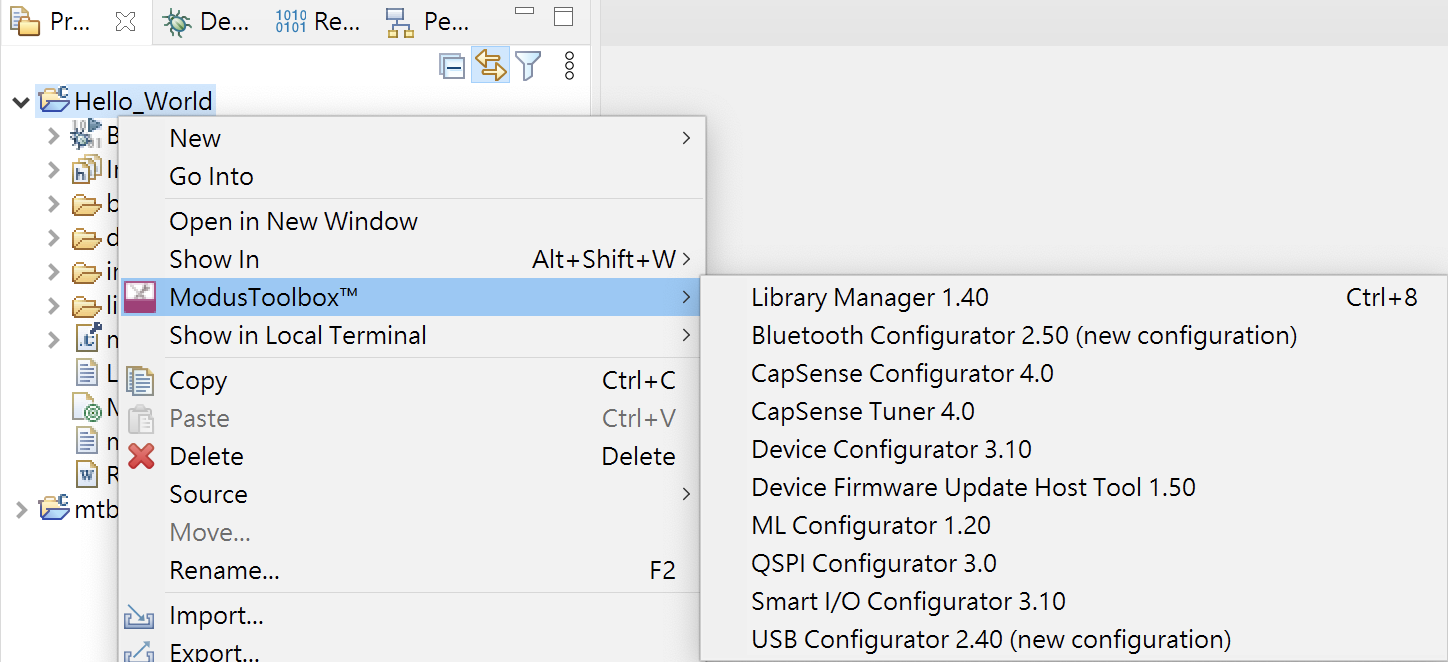
Note: 您还可以从快速面板中的链接启动可用的配置器。
根据您的应用程序中启用的资源,可能有多个配置器可供启动。
这些文件特定于给定资源,它们可能依赖于 design.modus 文件中的配置数据。
2.2 不从 IDE 启动配置器
您可能需要打开一个配置文件或创建一个新的。
因此较不建议采用此方法。
3. 使用集成终端
要查看终端,请单击底部窗格中的 Terminal 选项卡。 然后,在 Project Explorer 中选择一个项目,在项目目录中打开一个 shell。
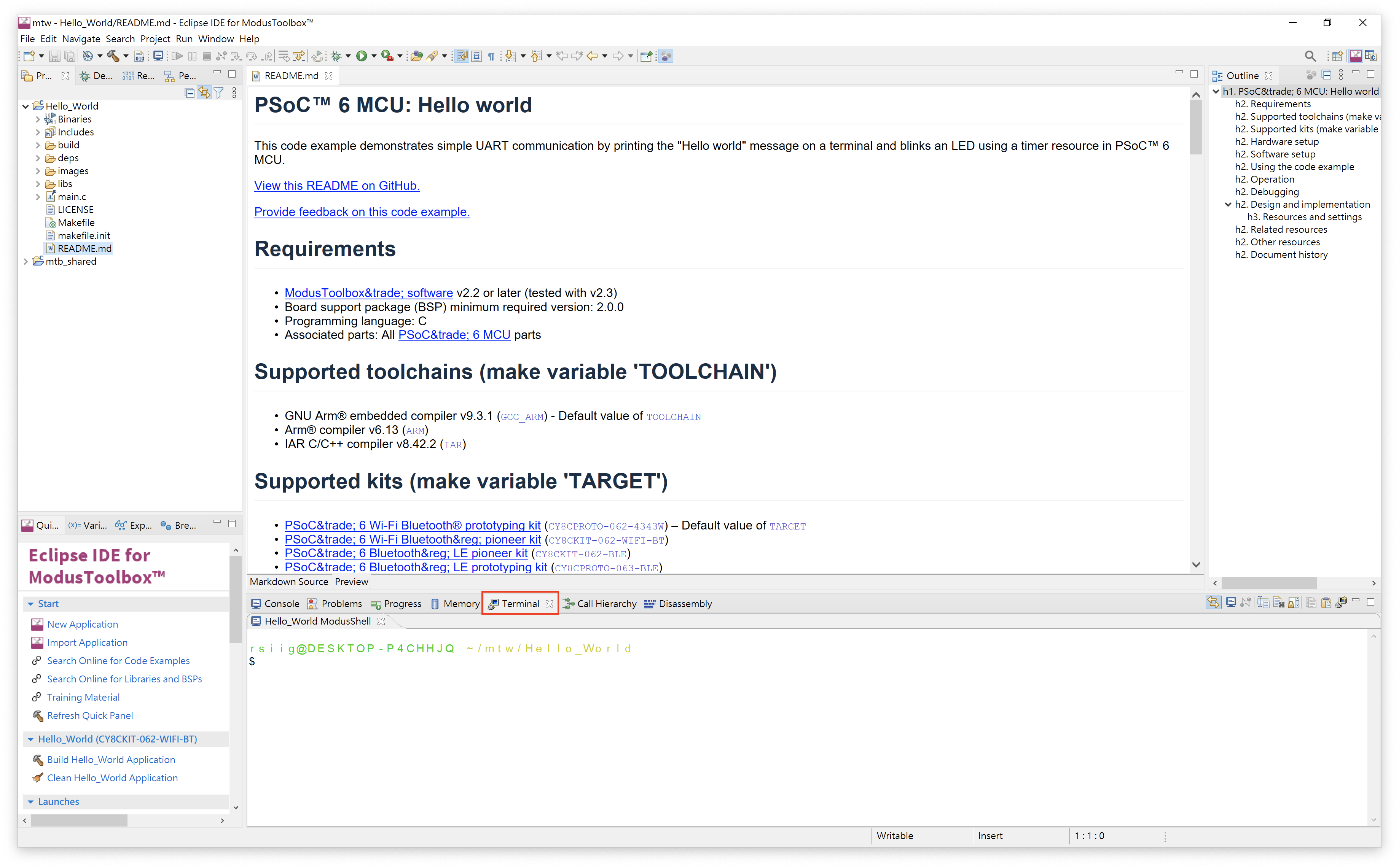
Note: 您可以在 Window > Preferences >Terminal 下为 Workspace 配置终端颜色。
3.1 切换专案项目
要禁用此自动切换,请取消选择终端工具栏中的 “Track Current Project” 按钮。
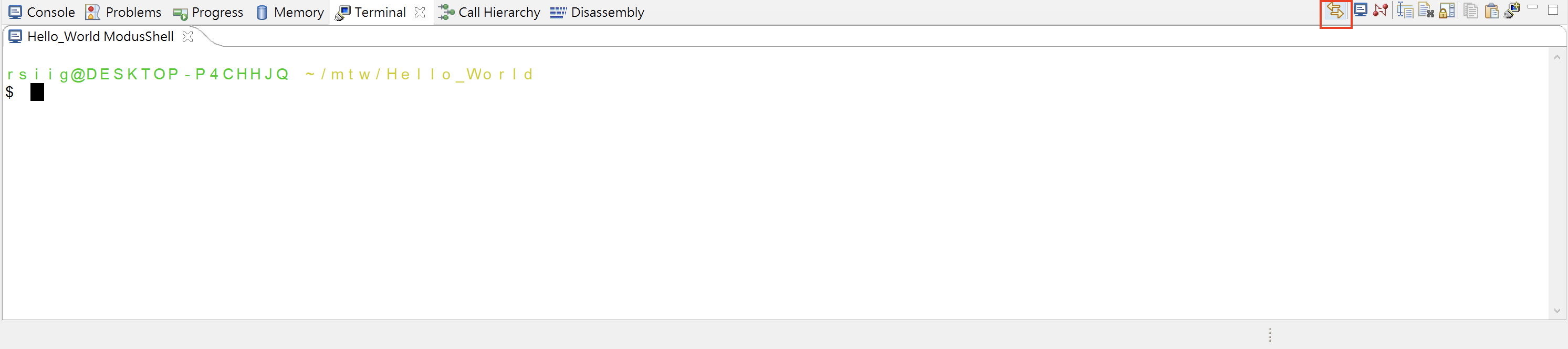
3.2 指定备用shell
您可以从 Window > Preferences > ModusToolbox™ Tools 中指定不同的 shell。
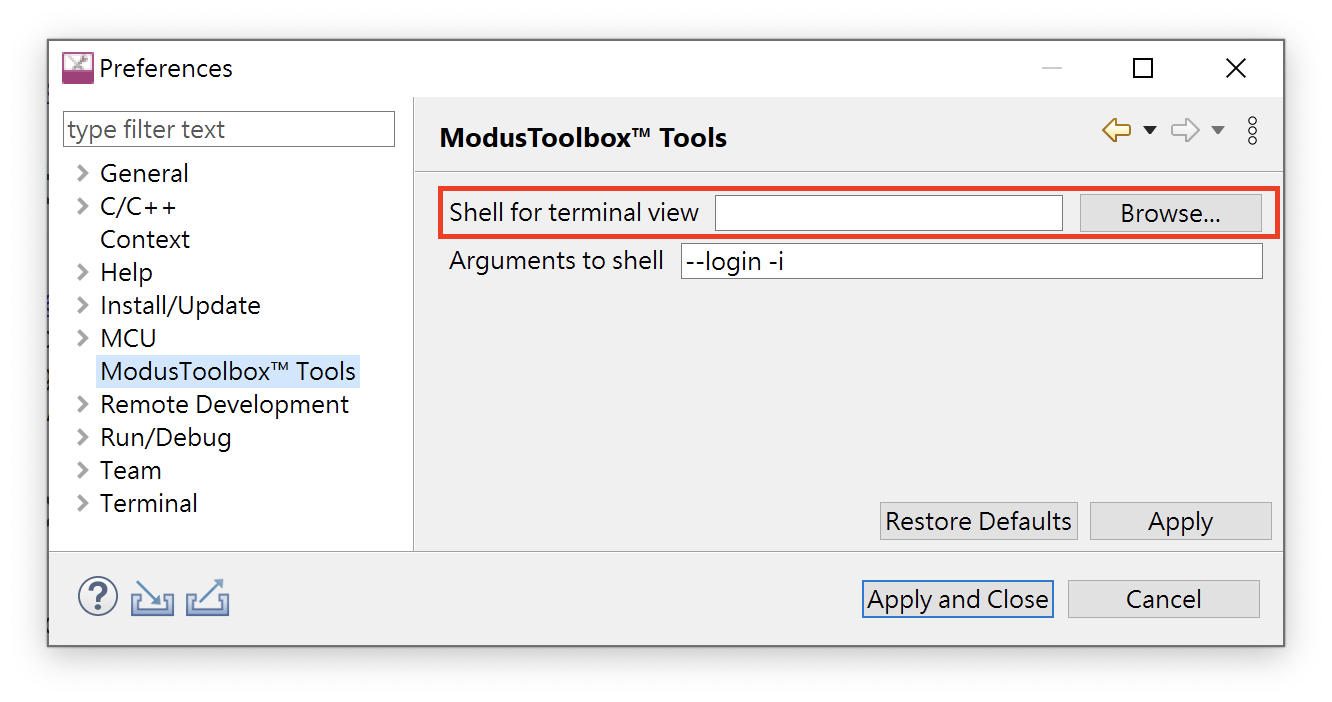
3.3 更新本地终端设置
您可以从 Window > Preferences > Local Terminal 指定不同的选项。
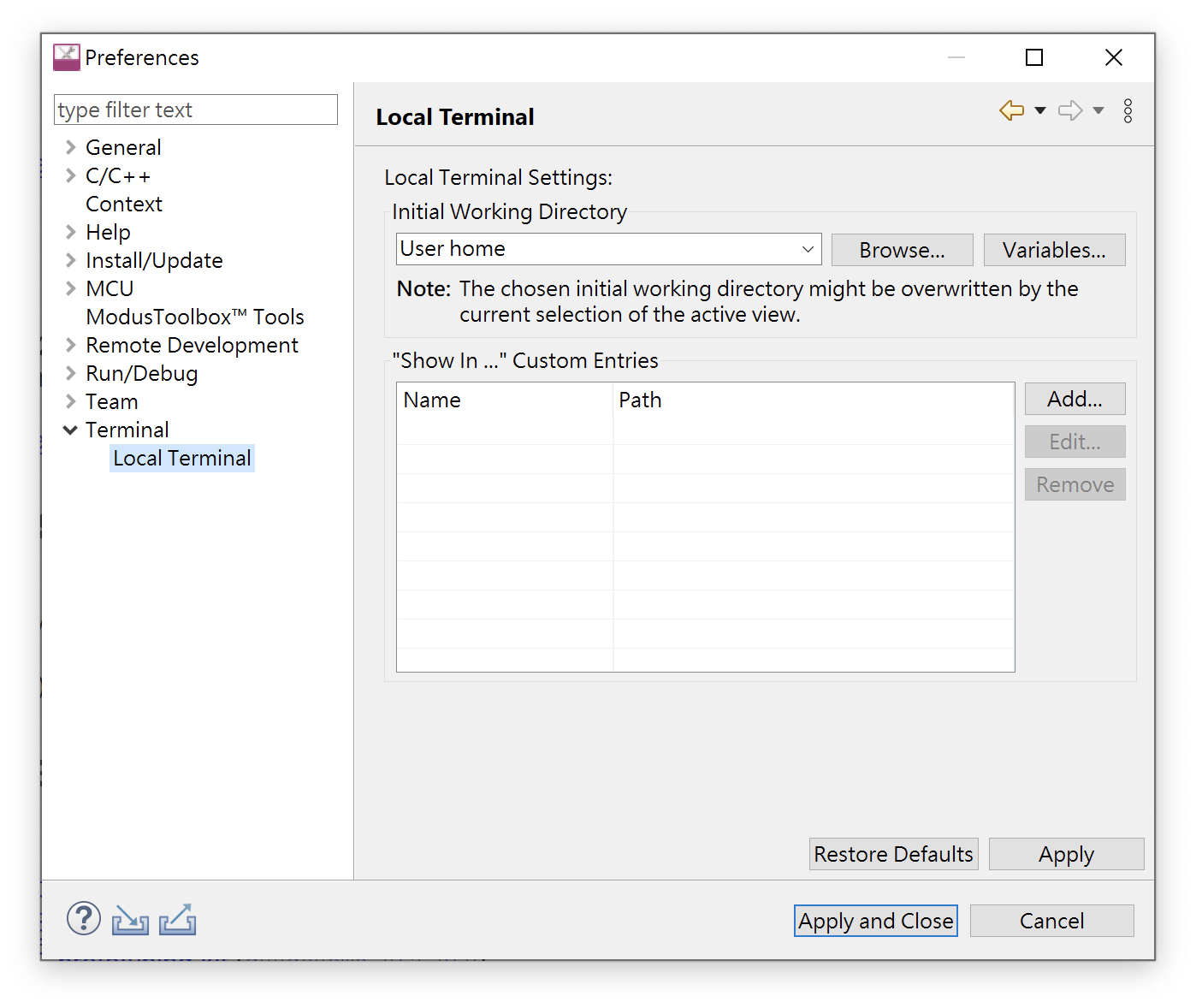
3.4 连接到远程机器/ PCB板
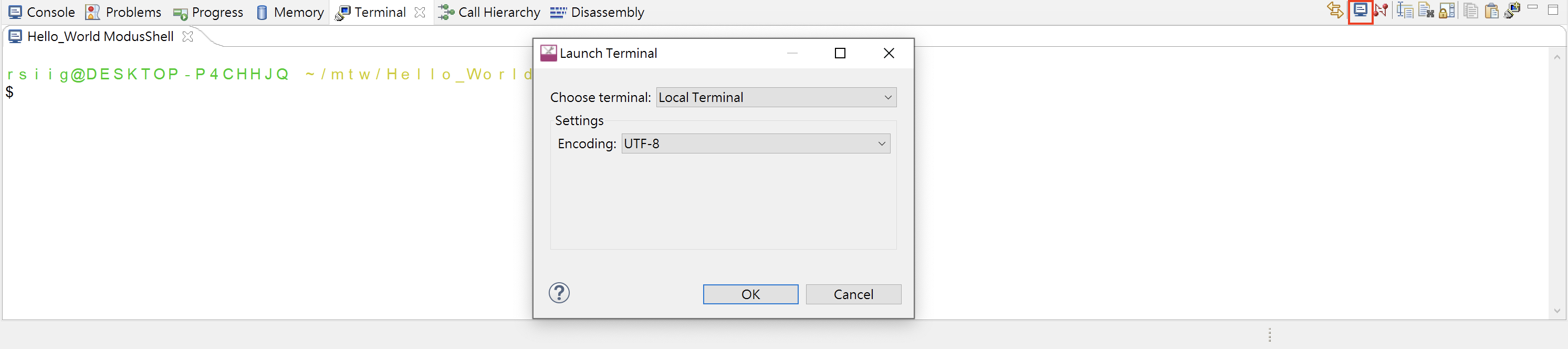
使用 Choose terminal 下拉菜单选择适当的终端。
4. 刷新快速面板
使用此链接刷新 Eclipse IDE。 可以在快速面板中,发现到新的文档链接或新的 Active BSP,这表明您的应用程序具有新的库和/或组件。
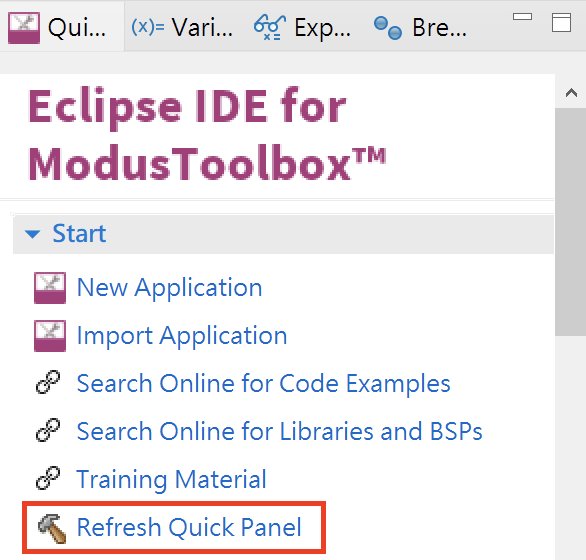
5. 应用程序重命名
如果您使用重命名功能,您将需要更新应用程序的启动配置。 最简单的方法是使用快速面板中的 “Generate Launches…” 链接。
单击 “Generate Launches for...“ 链接。 片刻之后,生成过程完成。
在 Project Explorer 中再次单击该应用程序,并注意所有项目都显示在 Quick Panel 的 Launches 下。
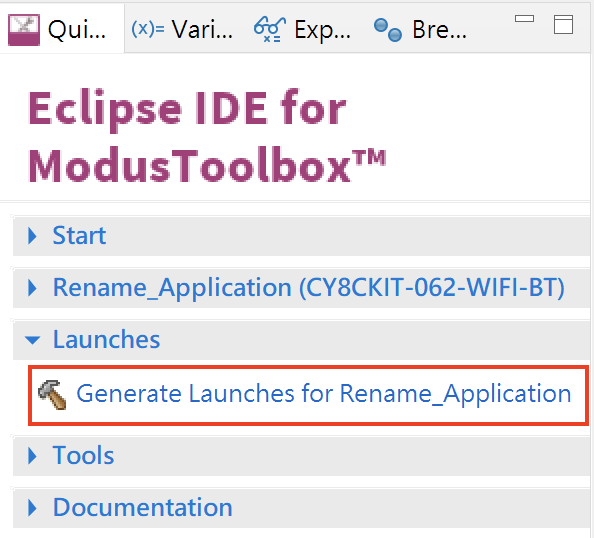 →
→ 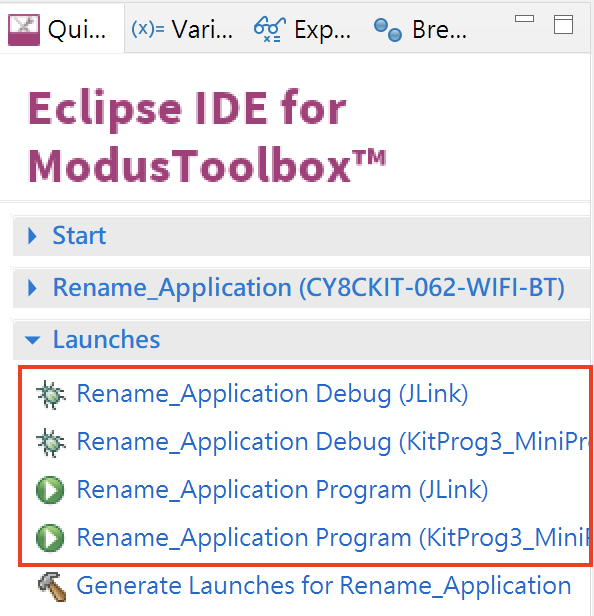
6. 恢复共享目录
您可以随时删除 mtb_shared 目录,因为它可以重新创建。
例如,您可以在共享应用程序时这样做。 共享目录仅包含已受控制和版本控制的文件,因此您不应将其检入修订控制系统。
使用 Eclipse IDE 时,如果从磁盘中删除共享库目录,然后重新生成,该目录将无法正常恢复。
这是因为 Eclipse IDE 所需的几个文件没有像创建应用程序时那样恢复。 要解决此问题:
1. 使用 make getlibs 或 Library Manager 在磁盘上重新生成 mtb_shared 目录和各种库。
2. 在 Eclipse IDE 中,删除 Project Explorer 中显示的“mtb_shared”文件夹。
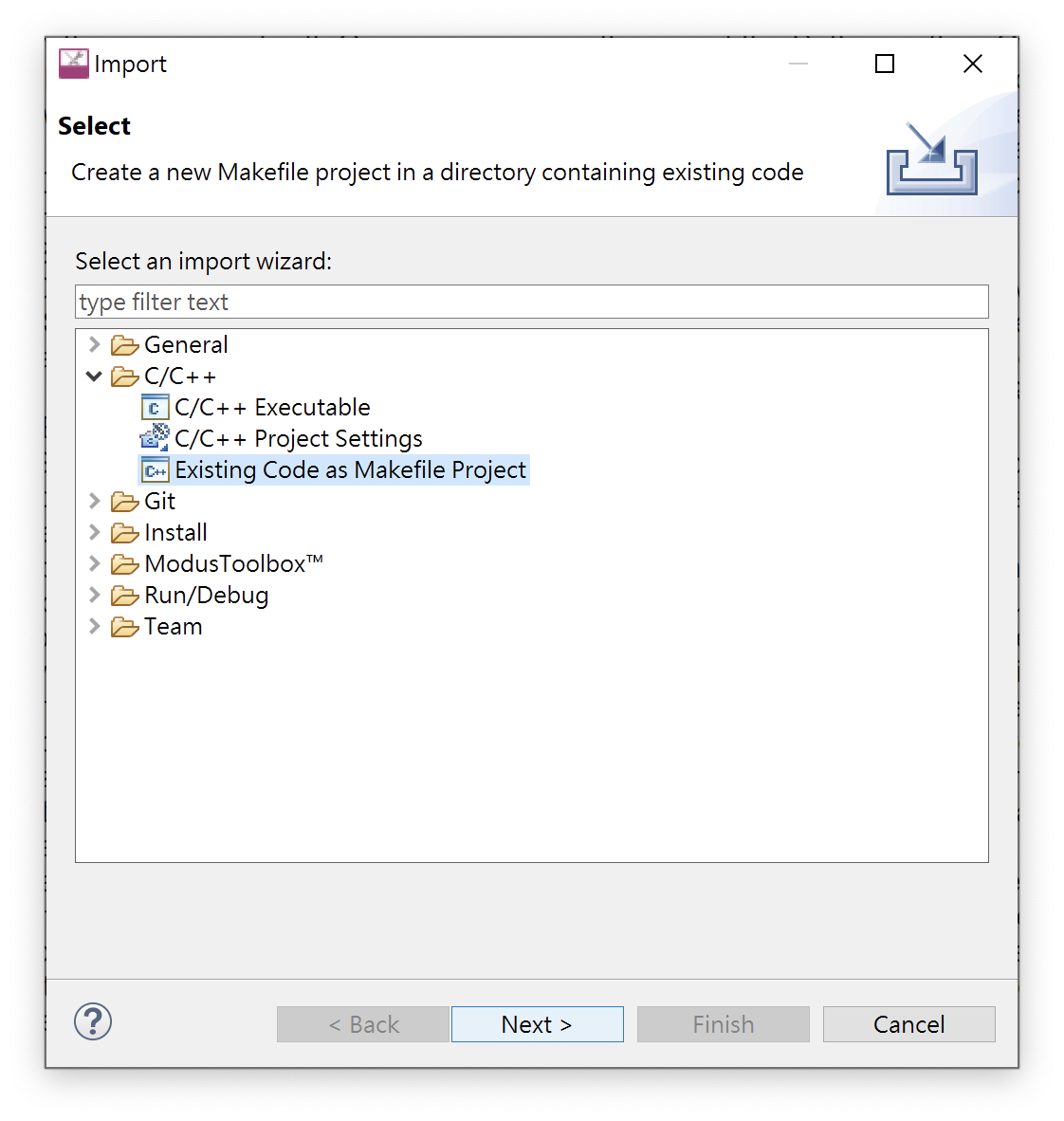
4. 在导入现有代码页面:
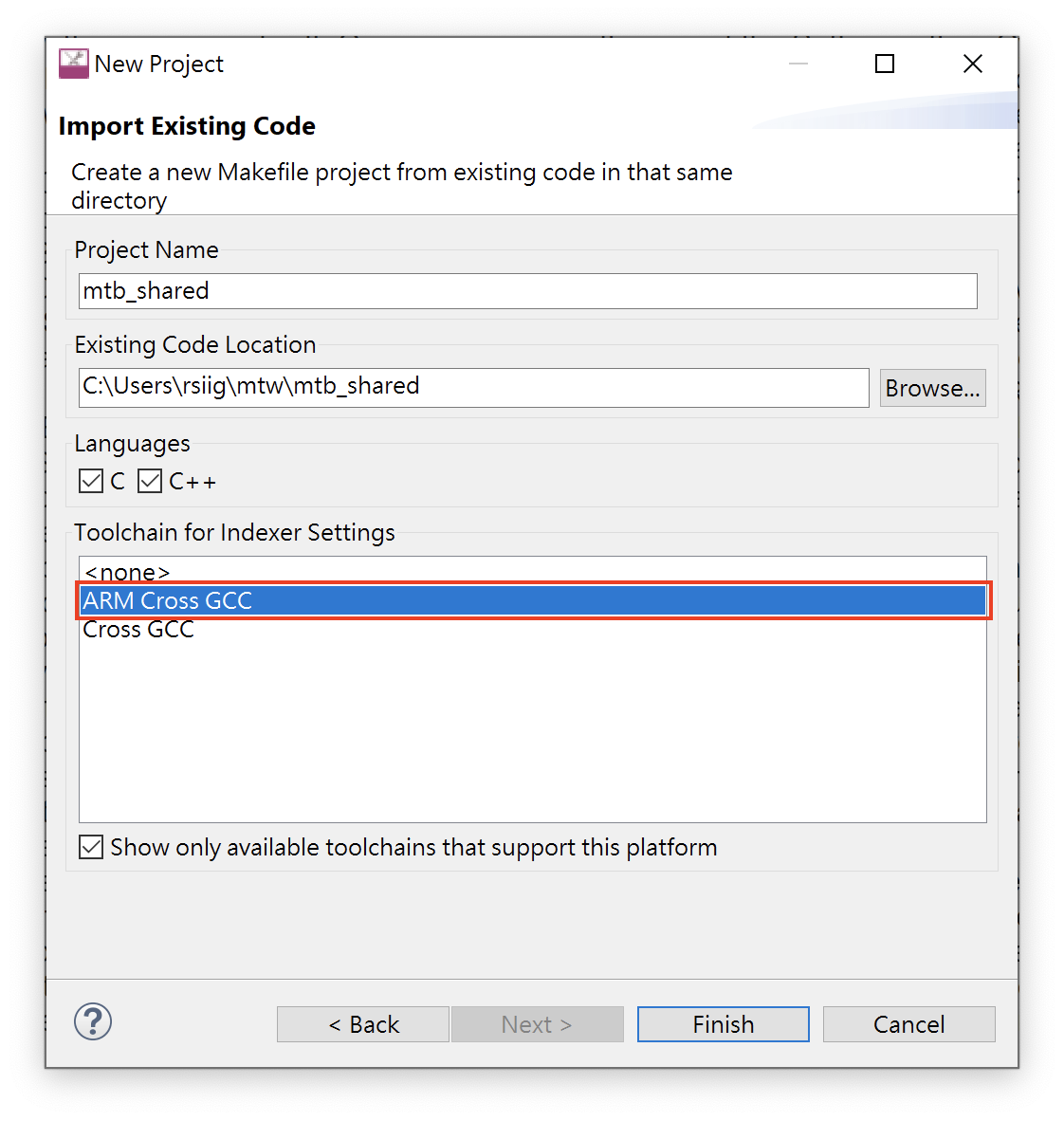
小结
透过以上讲解,相信已经对于 ModusToolbox™ 开发工具的专案项目配置流程,有了初步的了解。
下一篇将继续专注于此开发工具的使用说明,本篇博文到这里,让我们期待下一篇博文吧!
参考资料
[1] Eclipse IDE for ModusToolboxTM user guide
英飞凌台湾 Automotive PSoC 代理商联系人
PM:
Frank Chiu; 手机:+886-937-008-020; Email:frank.chiu@sacsys.com.tw;
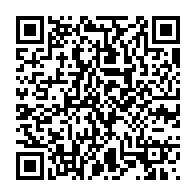
FAE:
Ade Chen; 手机:+886-989-485-028; Email:ade.chen@sacsys.com.tw;
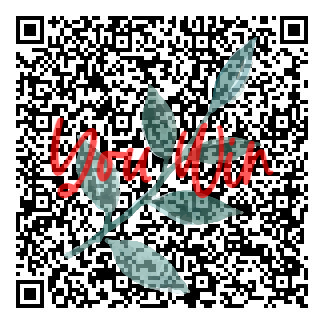
★博文内容均由个人提供,与平台无关,如有违法或侵权,请与网站管理员联系。
★文明上网,请理性发言。内容一周内被举报5次,发文人进小黑屋喔~
评论