1. CW 简述
CW(CodeWarrior)是一款集成开发平台,可用于飞思卡尔嵌入式的工程开发,具有集成开发平台所必需的 IDE(Integrated Development Environment)、编译器、链接器、调试器等。本次总结主要介绍软件平台的使用。
2. 软件环境
前往飞思卡尔官网下载 CW10.6 安装软件,安装步骤略。
3. 界面与窗口
3.1 运行 CW10.6
双击桌面的 codewarrior10.6 快捷方式,或者从电脑的“开始”菜单 →“所有程序” → Freescale CodeWarrior → CW for MCU v10.6 → CodeWarrior 路径打开 CodeWarrior10.6软件。
界面如图 3-1 所示,第一次打开会弹出工作区间设置对话框,可根据需要在其他路径建立文件夹并将其设置为工作区。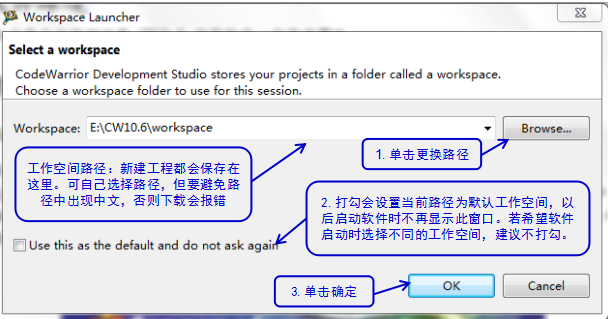
图 3-1 工作空间的选择
打开 CW 界面后基本上会出现如图 3-2 所示状态(每个小窗口都可自由拖动位置,窗口之间也可以进行组合,每次打开软件出现的界面为上次关闭的界面)。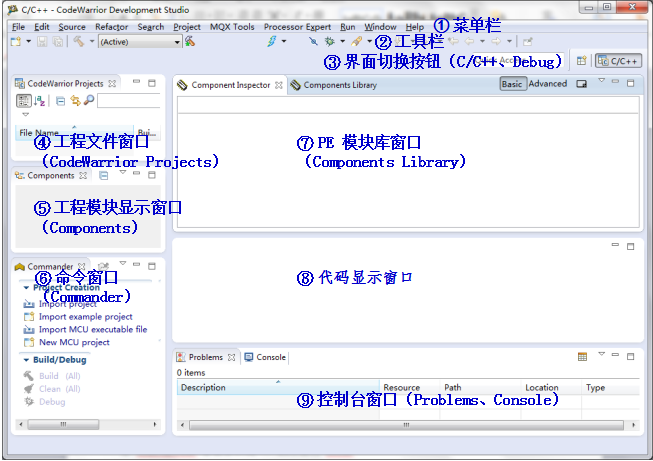
图3-2 整体界面
下面对这些功能窗口进行介绍。
3.2 菜单栏
如图 3-3 所示,菜单栏主要包包含文件(File)、编辑(Edit)、源(Source)、搜索(Search)、工程(Project)、MQX 工具(MQX Tools)、Processor Expert、运行(Run)、窗口(Window)、帮助(Help)多个子菜单。下面对几个常用子菜单选项进行简单介绍。
图3-3 菜单栏
【文件(File)】:主要包含了对文件、工程、工作空间的操作。新建(New)选项可以新建一个工程,也可以新建一个头文件、源文件等,还可以选择 Open Path 指定路径或者 Open File 指定文件来打开文件。更换工作空间(Switch Workspace)选项可以更换当前的工作空间。导入(Import)和导出(Export)用于向工作空间导入或者从工作空间导出工程,如图 3-4 所示。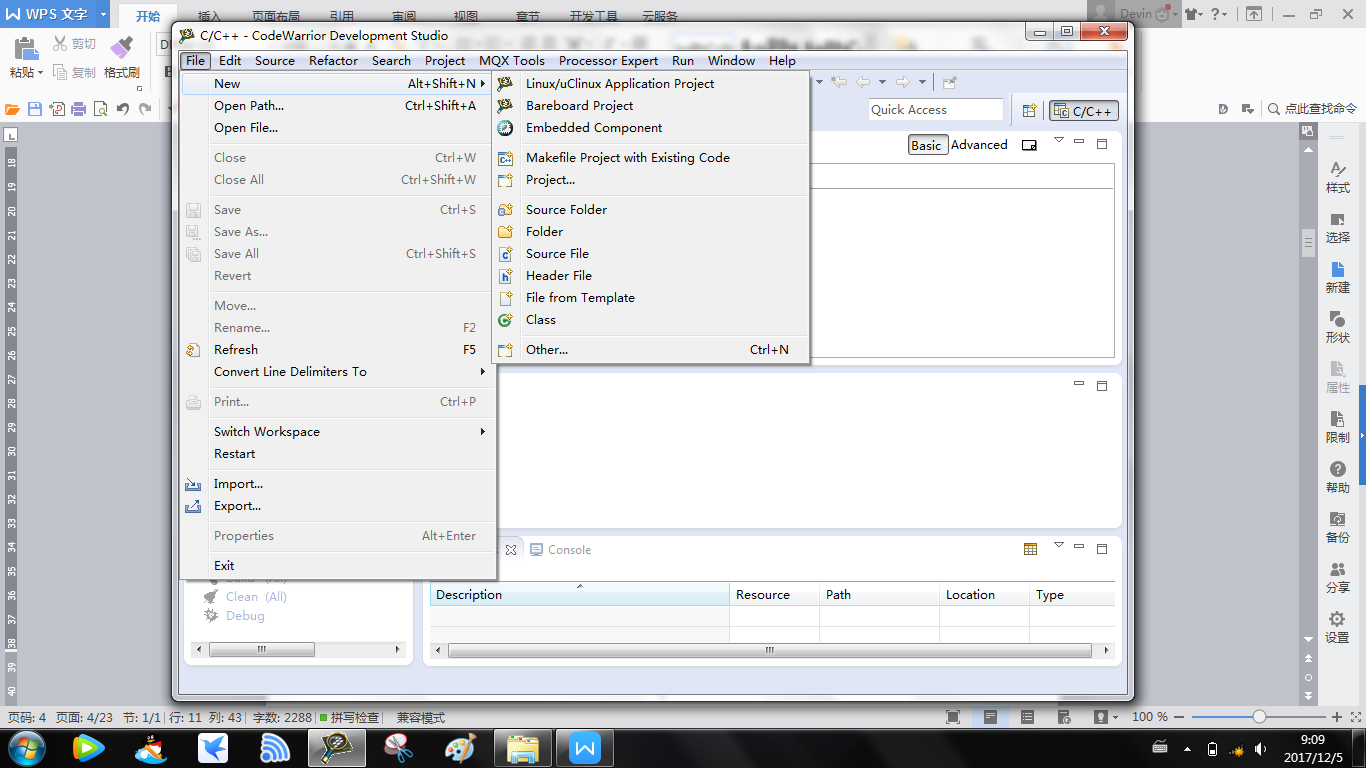
图 3-4 File 菜单子目录
【编辑(Edit)】:主要用于工程的编辑过程中需要用到的撤销、重做、剪切、复制、粘贴、删除、全选等文本性操作,如图 3-5 所示。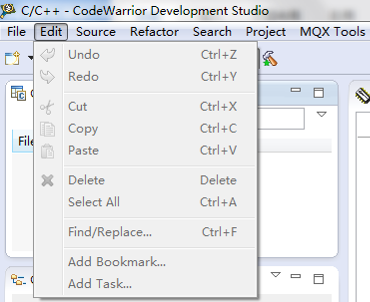
图3-5 Edit 菜单子目录
【源(Source)】:主要用于文本编辑中的注释、格式整理、代码左右移位等操作,如图 3-6 所示。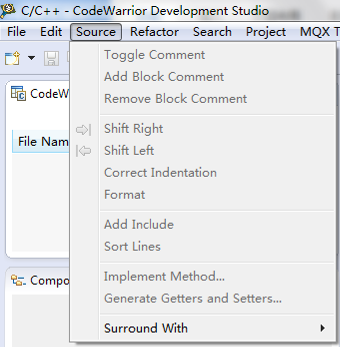
图 3-6 Source 菜单子目录
【搜索(Search)】:主要用于文本的查找,可以选择查找范围,如图 3-7 所示。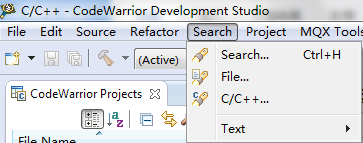
图 3-7 Search 菜单子目录
【Processor Export】:CW中对 PE 相关窗口的简单操作菜单,如图 3-8 所示。包含 3 个选项,分别为界面显示(Show Views)、界面隐藏(Hide Views)以及导入模块(Import Components)。界面显示可以在 PE 界面被隐藏的情况下将其窗体显示出来;界面隐藏则将界面胸当前窗体中隐藏;导入模块是向 PE 模块库中添加新的模块,可以是 PE 的更新包文件,也可以是用户自己定义的模块。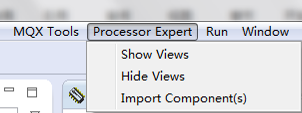
图3-8 Processor Export 菜单子目录
【运行(Run)】:包含工程运行、调试、调试选项、断点操作等选项,如图 3-9 所示。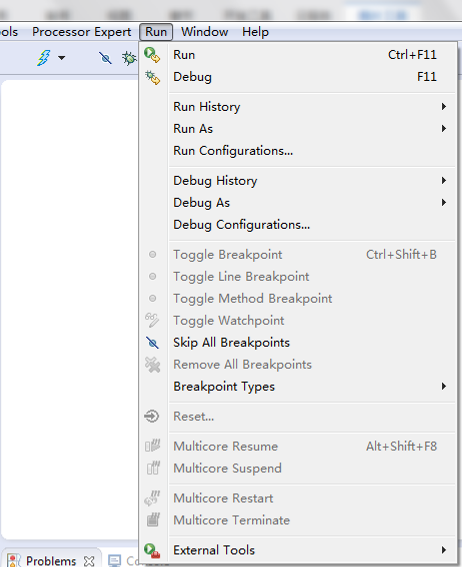
图 3-9 Run 菜单子目录
【窗口(Window)】:包含对 CW 窗口所有操作,包括新建窗口、隐藏工具栏、显示各种窗口。当某一个窗口不小心关闭了,就可以通过该菜单的显示界面(Show Views)选项来显示出来,如果在显示界面子目录下没有找到需要的窗口,可以单击 Other 选项来进一步寻找,如图 3-10 所示。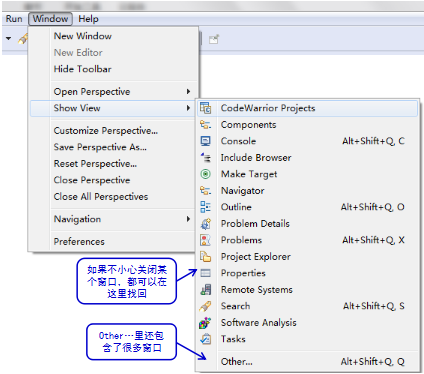
图 3-10 Window 菜单子目录
3.3 工具栏
工具栏如图 3-11 所示,主要有新建(下拉箭头可以选择新建文件类型)、保存文档、编译、调试、搜索等图标,将光标放在图标上会显示该图标的作用。工具栏的作用是帮助开发工程师更快地进行一些操作。
图 3-11 工具栏
3.4 界面切换按钮
界面切换按钮如图 3-12 所示,当前 CW 正处于 C/C++ 编辑界面,工程师在该界面下进行代码编写等操作。还有几种界面隐藏在左侧的小格子里,单击该小格子可见图中所示的小窗口,可以选择显示出来的界面以便于切换。在线调试则需要切换至 Debug 界面,在该界面下有显示全局变量、断点、寄存器等状态的窗口,如图 3-13 所示。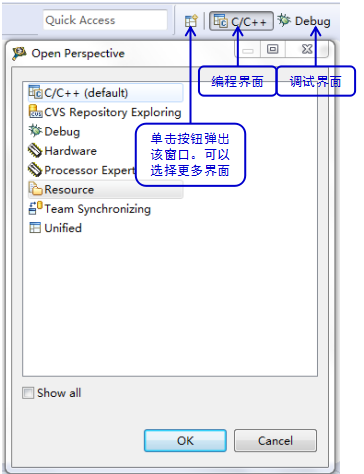
图 3-12 界面切换按钮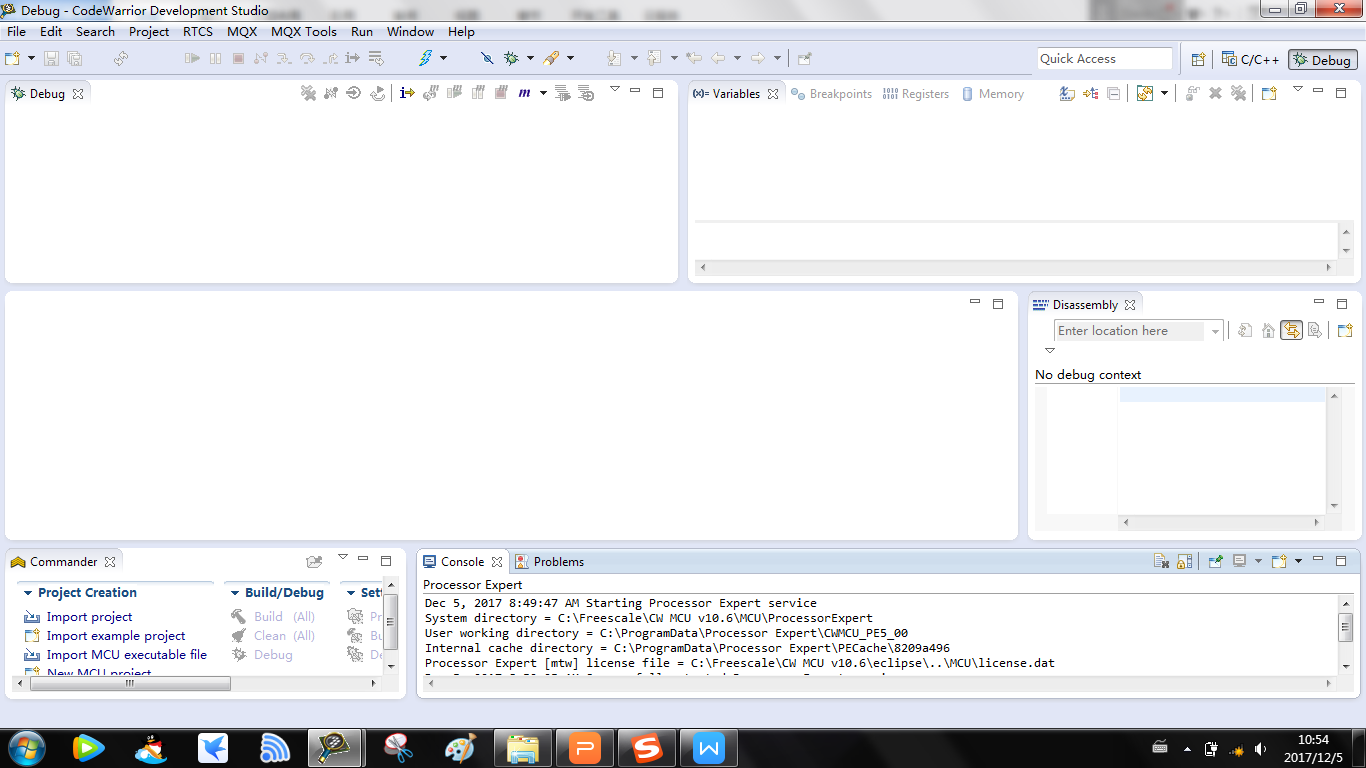
图 3-13 Debug 界面
3.5 工程文件窗口
如图 3-14 所示,所有在当前工作空间导入、新建的工程均显示在此窗口中。可以在此查看工程 包含的所有文件,并可以打开文件进行代码编写。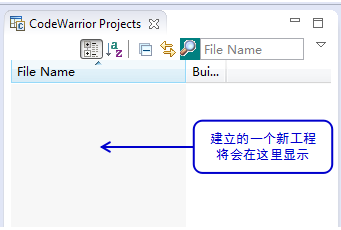
图 3-14 工程文件窗口
3.6 工程模块窗口
工程模块显示窗口显示当前工程所包含的模块,如图 3-15 所示。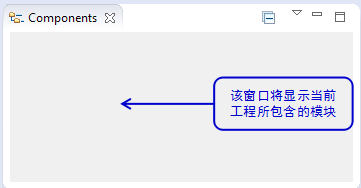
图 3-15 工程模块显示窗口
3.7 命令窗口
如图 3-16 所示,该窗口主要用于开发者进行导入、新建、编译调试工程等操作。
图 3-16 命令窗口
3.8 PE 模块库窗口
如图 3-17 所示,所有打开的 PE 模块均在该窗口显示,在该窗口中对添加的 PE 模块进行初始化配置。
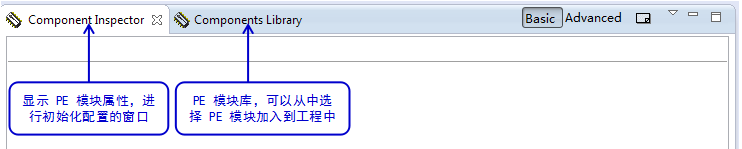
图 3-17 PE 模块库窗口
3.9 代码显示窗口
如图 3-18 所示,打开任何工程中的文件,都会在该窗口显示内容。如果该窗口被关闭或者最小化,只需要双击任何工程文件即可打开。
图 3-18 代码显示窗口
3.10 控制台窗口
如图 3-19 所示,该窗口主要包含问题(Problems)、控制台(Console)、存储(Memory)及查询结果等显示窗口。编译工程产生的错误、警告将会显示在问题窗口中;编译过程的操作结果会显示在控制台窗口中。有些需要但没显示出来的窗口可以在 Window 菜单中选择显示。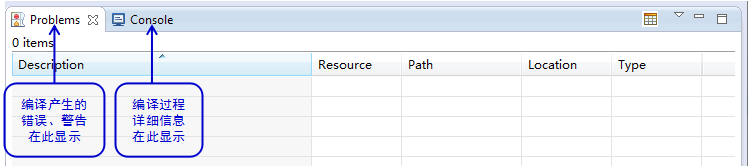
图 3-19 控制台窗口
4. 工程基本操作
4.1 导入工程
如果已经有了工程文件,可以使用导入(Import)功能将工程导入到当前工作空间进行查看、编辑。在工程文件窗口(CodeWarrior Projects)中的空白处单击鼠标右键,选择 Import 项将工程导入,如图 4-1 所示;亦可选择菜单栏中 File → Import 选项。
图 4-1 右键选择导入工程
单击 Import 选项后,将会出现 Import 对话框,如图 4-2 所示。这时,选择导入已经存在的 CW 工程到工作空间中。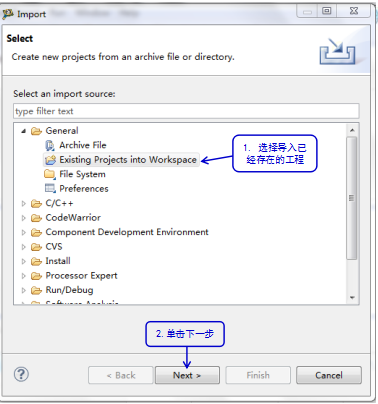
图 4-2 选择导入类型
浏览工程所在的文件路径,CW 会自动识别该路径下的所有 CW 工程,勾选需要导入的工程,可以选择将工程复制到工作空间路径下进行操作,如图 4-3 所示。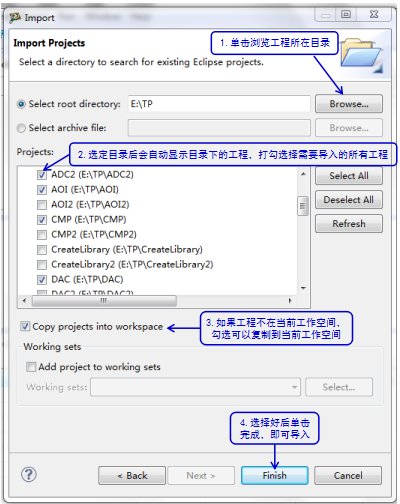
图 4-3 选择导入工程与方式
4.2 新建工程
如图 4-4 所示,选择 File → New → Bareboard Project 项进入工程新建向导。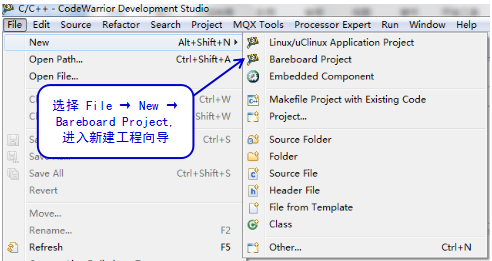
图 4-4 新建工程入口
输入工程名称,选择工程存储路径,如图 4-5 所示。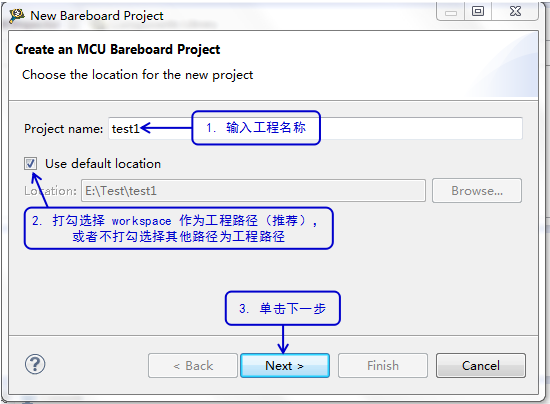
图 4-5 填写工程名称与路径
选择需要开发的嵌入式芯片,如图 4-6 所示。(例如我们现在使用的的芯片型号为MC56F82748 ,所以点选 MC56F82748 ,再单击下一步即可。)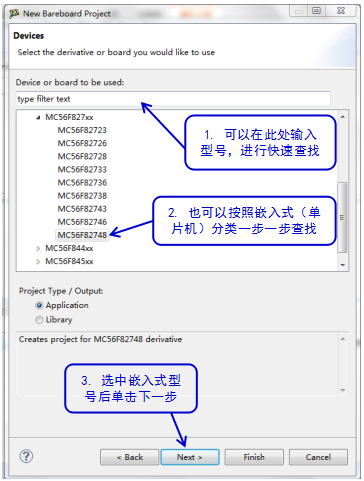
图 4-6 选择工程 CPU 型号
选择需要使用的仿真器类型,为了便于工程下载方式的变化,建议勾选可能使用到的所有仿真器,如图 4-7 所示。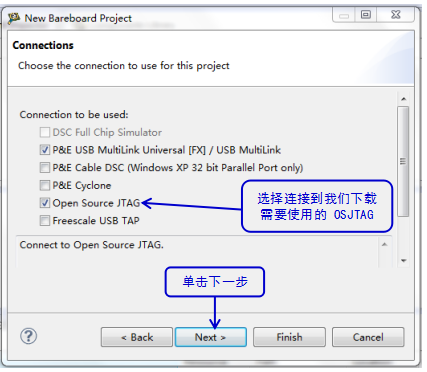
图4-7 选择仿真器类型
选择编程语言,只有 C 和 Mixed C and ASM 两种语言可以使用 PE 功能,如图 4-8 所示。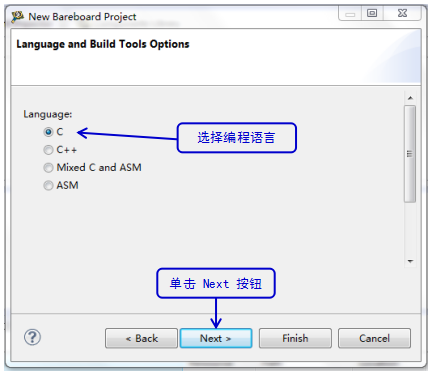
图 4-8 选择工程语言
勾选 PE 功能,单击 Finish 按钮完成工程新建,如图 4-9 所示。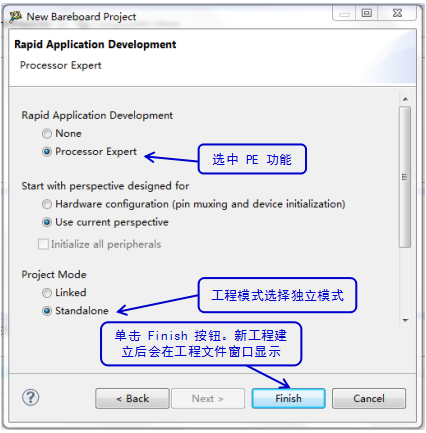
图 4-9 选择 PE 完成工程新建
5. PE 基本操作
5.1 打开 PE 相关窗口
与 PE 有关的主要有 3 个窗口,分别是 Components、Components Library 和 Component Inspector。如果在界面中没有找到这些窗口,都可以通过选择菜单栏 “Processor Expert”→
“Show Views”找到,如图 5-1 所示。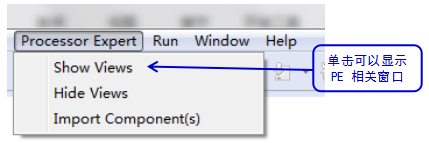
图 5-1 PE 窗口打开方法
5.2 模块库窗口与模块的添加
Components Library 窗口显示当前 CPU 支持的所有 PE 模块,可以从该窗口中选择模块通过双击添加到工程中,如图 5-2 所示。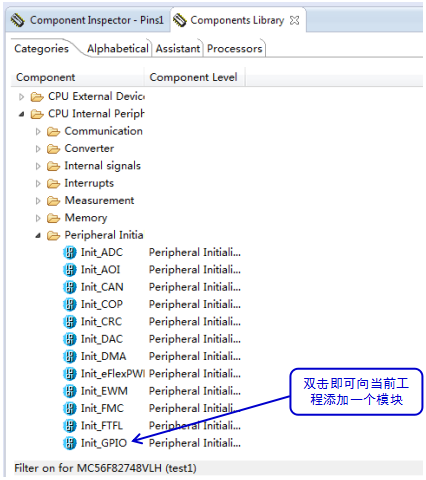
图 5-2 PE模块库
5.3 显示工程所包含的 PE 模块窗口
Components 窗口中显示了工程中使用的 CPU 型号、PE 模块,如图 5-3 所示。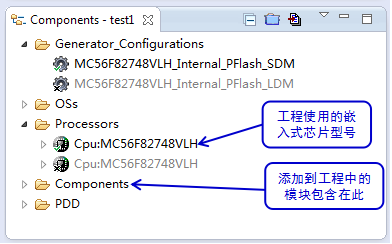
图 5-3 工程 PE 模块窗口
5.4 PE 配置相关寄存器查看
如图 5-4,对 PE 功能模块进配置时,我们可以点选菜单栏的 Window → Show View → Other选项,找到 Processor Expert 文件夹中包含的 Configuration Register 窗口选项,点击 OK 即可在 Configuration Register窗口显示我们对 PE 模块某一功能进行配置时,与该配置相关寄存器的值的变化。 (下面以 PE 模块的 GPIOA 引脚方向配置为例,查看相关寄存器的值)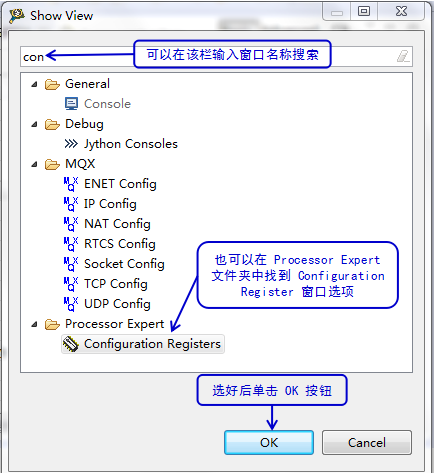
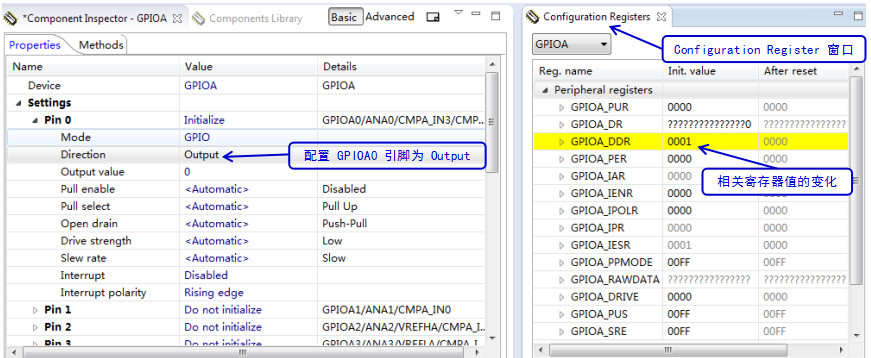
图 5-4 PE 配置相关寄存器查看窗口
评论