1. 目的
本文主要说明如何安装 MPC5744 的开发环境 。
2. S32 Design Studio IDE 的安装
2.1 安装包下载
首先要先下载安装包 ,如下所示 ,即可下载到安装包 。(使用了谷歌浏览器 ,所以会翻译成中文)
- 如图 1 所示 ,首先进入官网 https://www.nxp.com/ 。
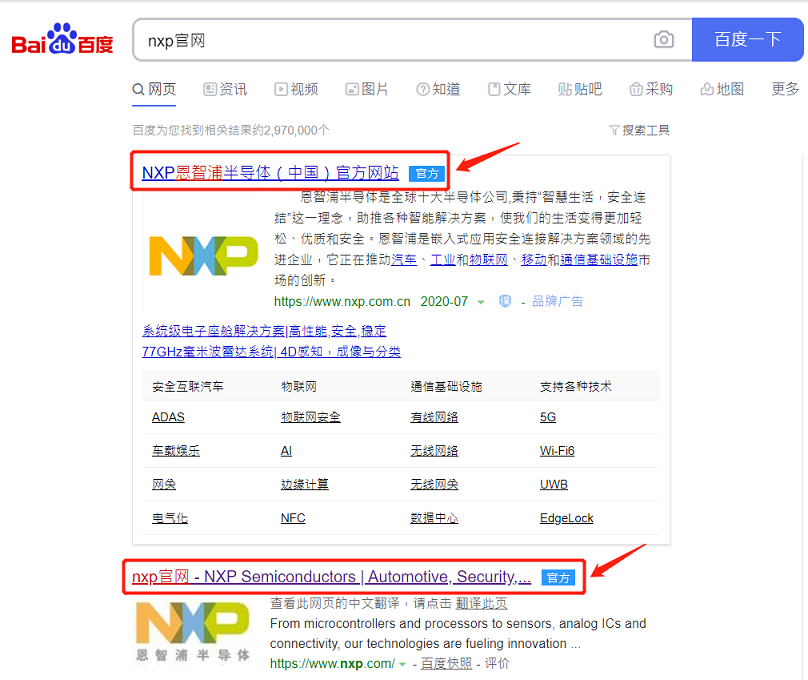
图 1 搜索 NXP 官网
- 进入官网之后 ,如图 2 ,在右上角点击 ,登录账号 ,如果没有 ,需先注册 ,再登陆 。
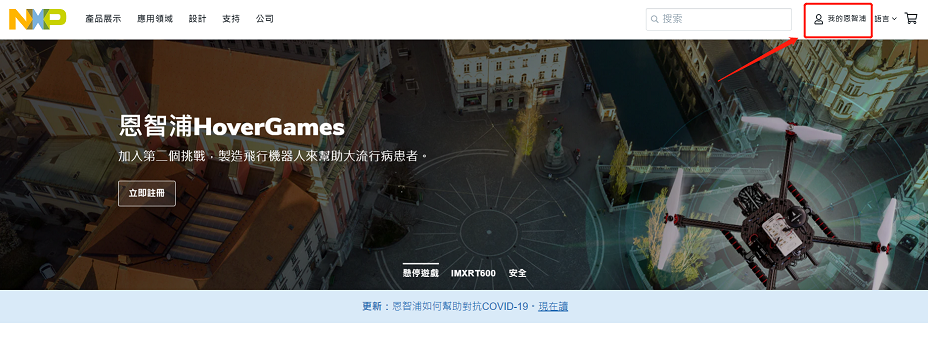
图 2 NXP 官网首页
在 NXP 官网找到 S32 Design Studio 。登陆 NXP 官网账号后 ,按照以下路径寻找 :设计 -> 软件 -> 开发软件 -> S32 Design Studio IDE -> S32DS (注意:MPC5744 是 Power 架构) -> 资料下载 ,如图 3 ~ 图 7 。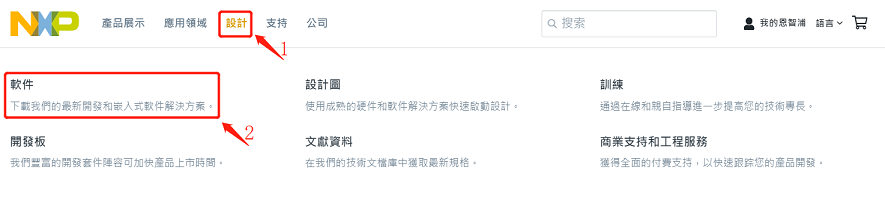
图 3 开始进入软件界面
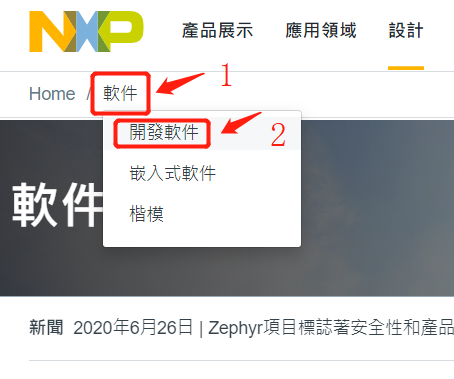
图 4 在软件界面进入开发软件界面
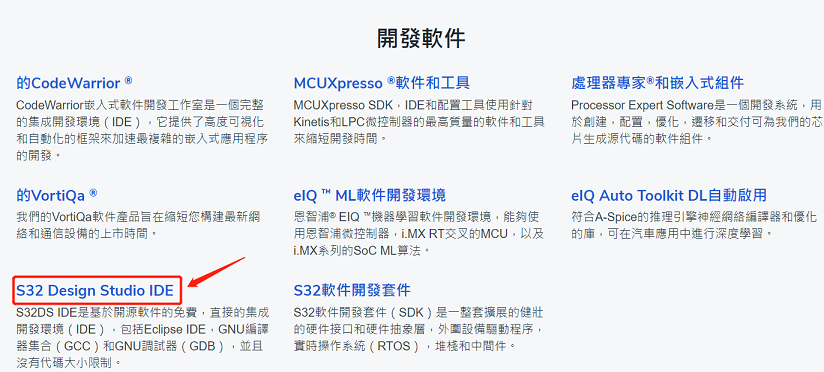
图 5 开发软件界面
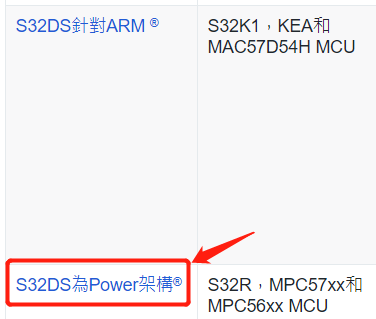
图 6 选择正确的软件

图 7 资料下载
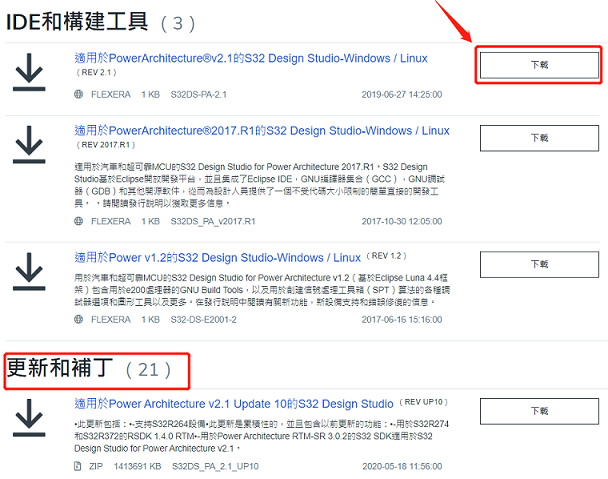
图 8 资料下载界面
- 下载 IDE 。如图 8 ,在资料下载界面 ,下载 IDE 。然后另外一个红框的更新与补丁 ,这里可以下载最新的更新内容 ,比如 SDK 。点击下载 IDE ,如图 9 ,阅读协议内容 ,下拉到 底 ,点击 “ 我同意 ” 。
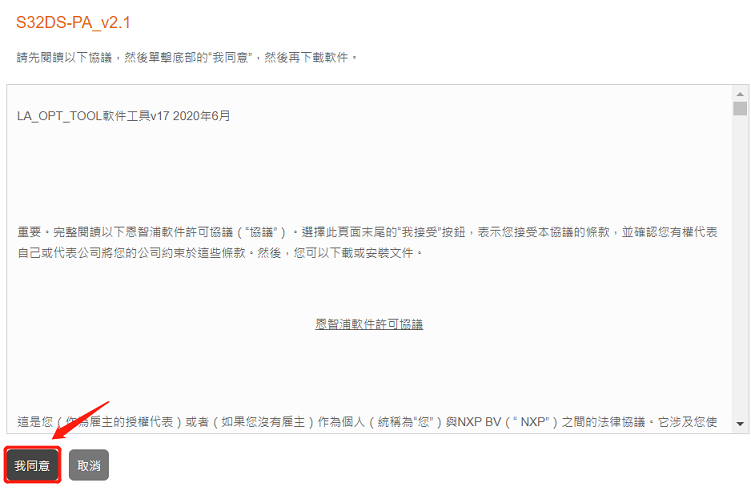
图 9 协议同意界面
- 如图 10,先下载文件,注意是 Windows 还是 Linux,点击下载后,点击许可证密钥,如图 11,将许可证记录下来。
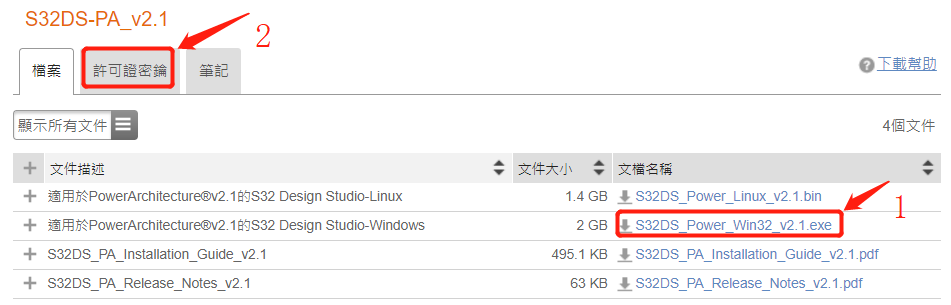
图 10 下载界面
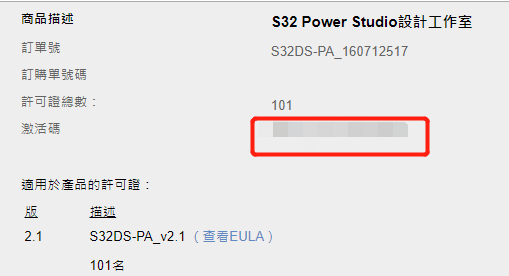
图 11 许可证界面
2.2 开发环境安装
- 找到下载好的软件安装包 ,双击之后 ,如图 12 ,直接点击 Next 。
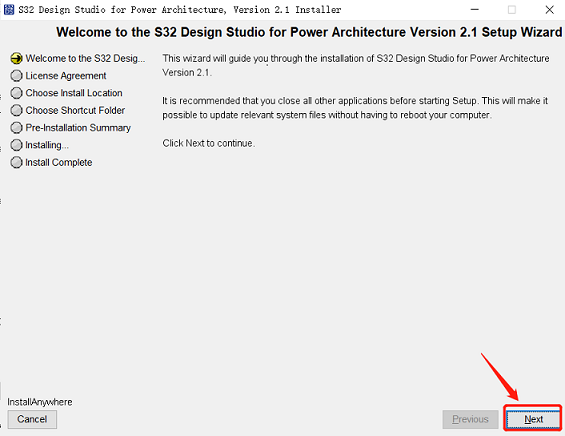
图 12 安装欢迎界面
- 如图 13,欢迎界面之后可以选择是否增加功能,如果不用增加,就只点 Next,跳到图 15 界面,如果需要 ,则按照图 13 和图 14 操作。
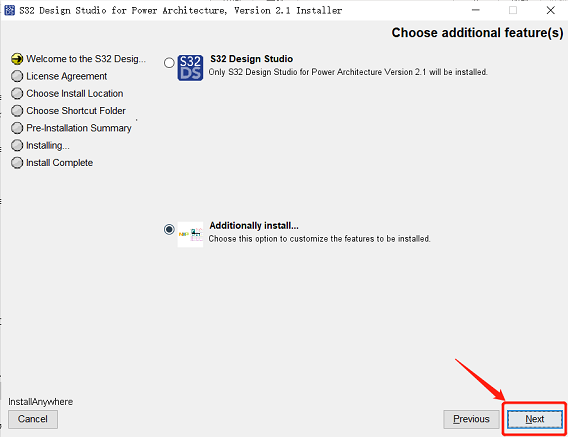
图 13 选择界面 1
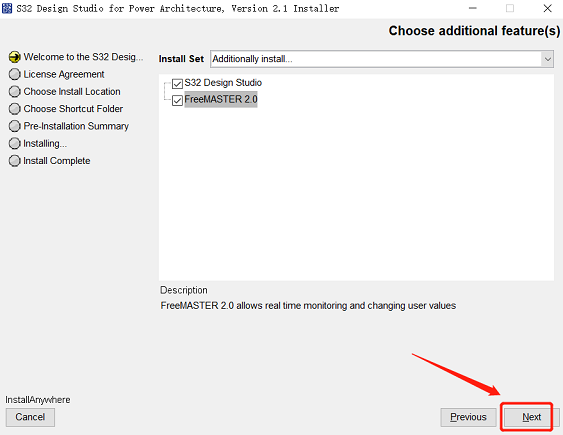
图 14 选择界面 2
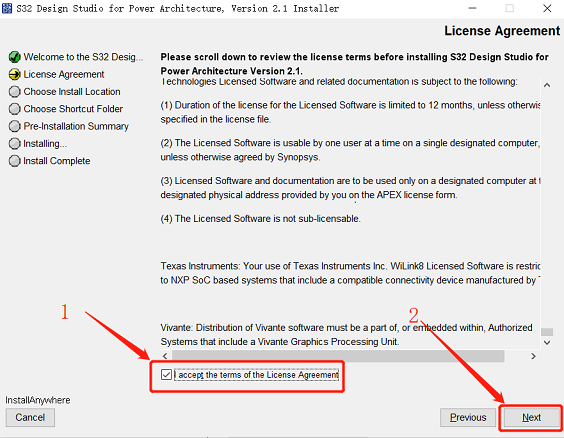
图 15 许可证同意界面
- 如图 16,如果要选择另外的地方安装,点击 choose,选择目录。图 17 也是一样,可以选择另外的目录。
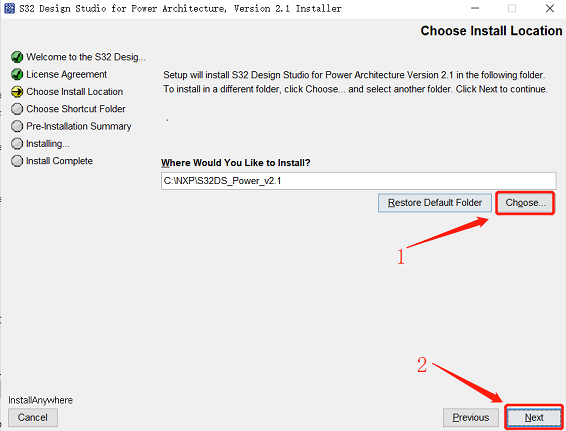
图 16 安装目录选择
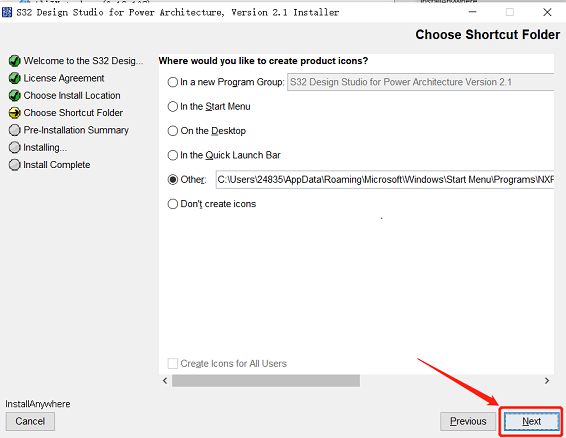
图 17 快捷文件夹界面
- 图 18 点击安装后,在安装过程会出现图 19 界面,将刚才记录的许可证填上去即可。
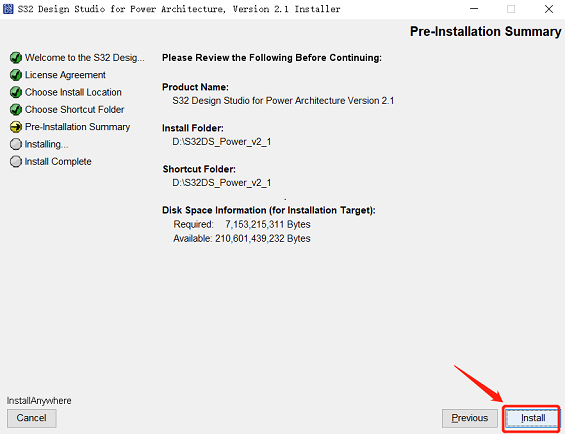
图 18 预安装摘要界面
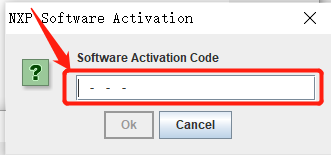
图 19 许可证安装
- 在许可证安装完毕之后,会出现选择线上或者离线类型,这两者都可以,但选择离线要多做一些事情,图 21 ~ 图 25 是选择离线激活才需要做的,选择线上的不用。
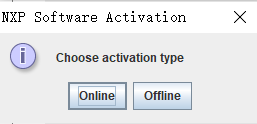
图 20 线上 / 离线选择
- 如图 21,选择 Offline,会弹出让你保存一个激活请求文件,将这个激活文件保存下来。
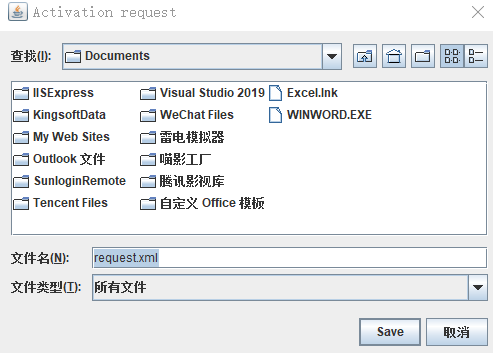
图 21 离线激活请求选择
- 如图 22,在 NXP 官网找到离线激活 (Offline Activation),可以看到,刚才许可证界面里就有。
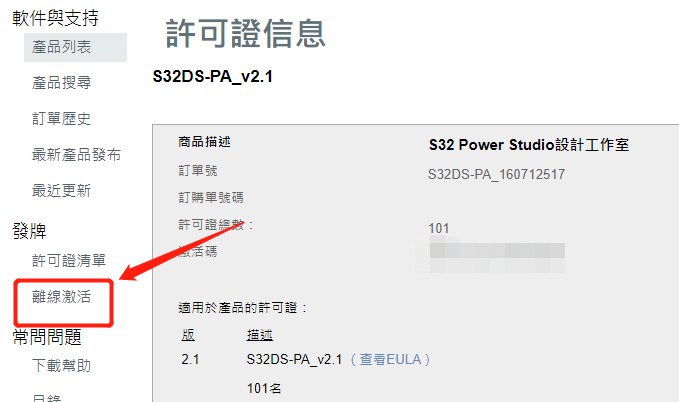
图 22 点击离线激活
- 如图 23,进入离线激活界面,点击选择档案,选中刚才保存的激活请求文件 .xml,点击处理(Process),如图 24,官网会生成激活文件,保存此文件。

图 23 离线激活界面
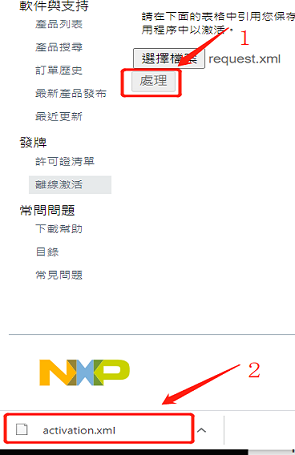
图 24 激活文件
- 如图 25,将激活文件载入。
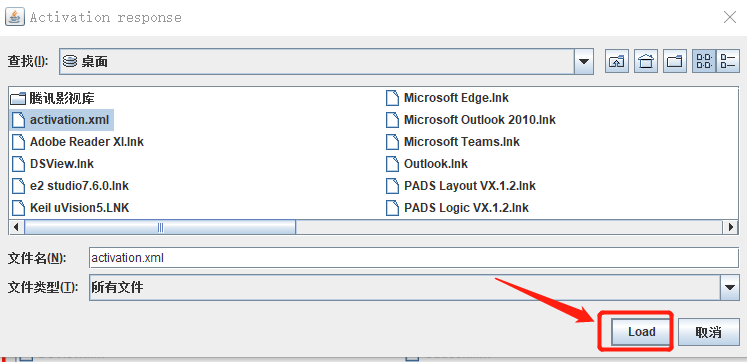
图 25 激活文件载入软件
- 如图 26,是刚才选择增加功能才会出现,如果有,安装要求安装。
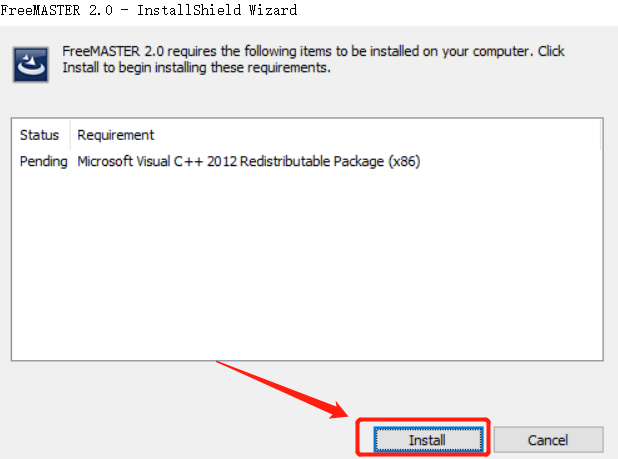
图 26 FreeMASTER 安装
- 如图 27,安装到了 100%,会开始 P&E 驱动安装,如图 28。
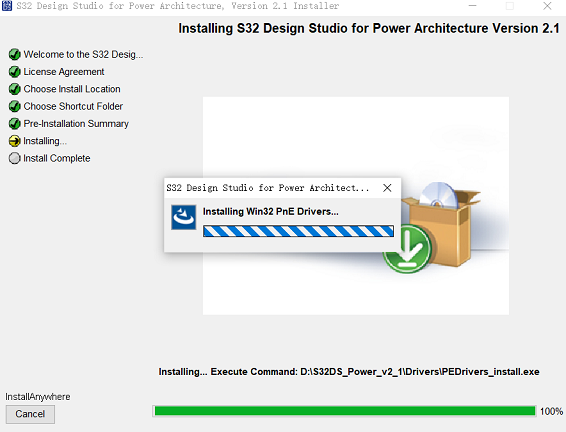
图 27 安装 100%
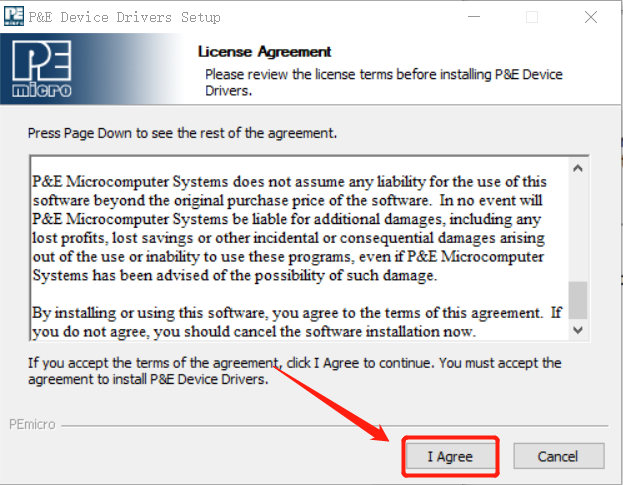
图 28 P&E 驱动安装界面
- 如图 29,可以选择另外的目录安装,如果安装过程有如图 30 的警告界面,点击安装,直到如图 31,点击 close 和如图 32,点击 Done,至此安装完成。
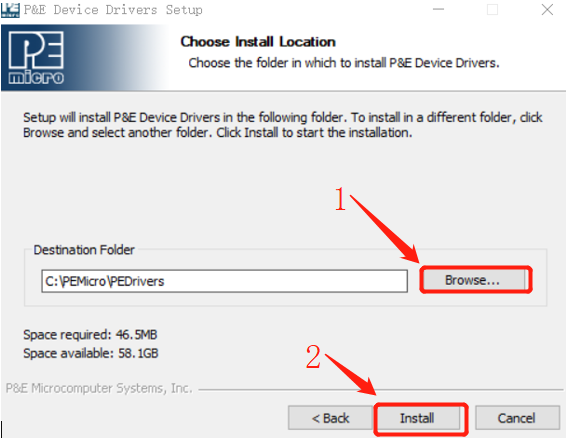
图 29 P&E 驱动安装目录
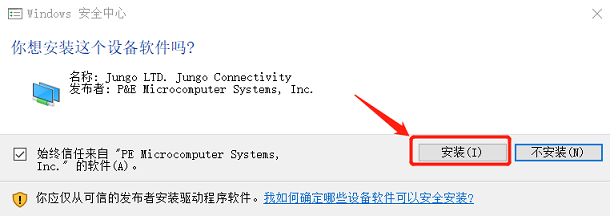
图 30 安装警告
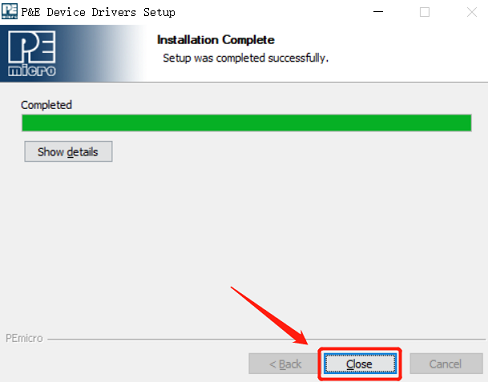
图 31 P&E 安装结束
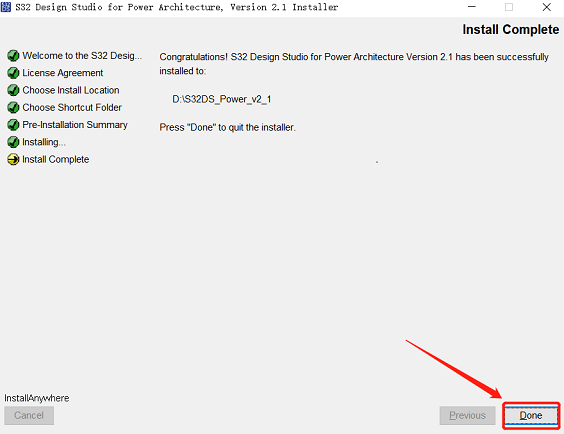
图 32 软件安装结束
现在用例程验证安装正确 。如图 ,是串口例程 ,可以看到编译正确 ,结果如图 34 ,可接收到数据后发送出去 。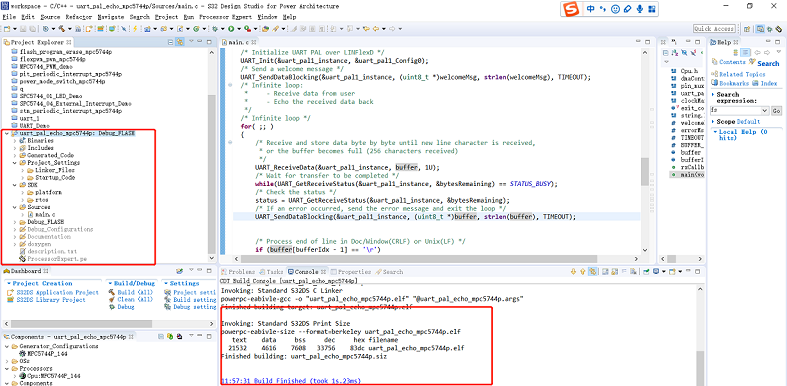
图 33 串口例程
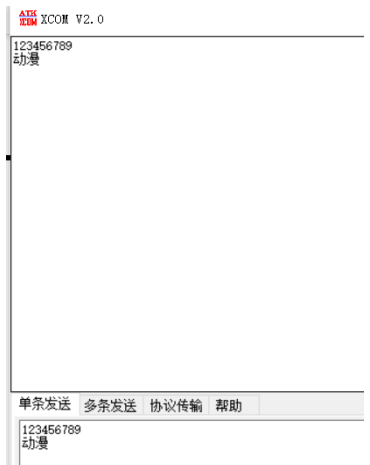
图 34 串口接收发送
这一篇博文详细介绍了如何下载安装包及安装开发环境 ,接下来我会继续介绍如何更新及创建工程 。
3. 参考资料
① NXP 官网 :《S32 Design Studio for Power Architecture 2.1 Installation Guide》
下载链接 :
② NXP 官网 :《S32 Design Studio for Power Architecture version 2.1》
下载链接 :
评论
每天都是麻辣烫
2021年1月29日