1. 目的
本文主要说明如何使用 S32DS 创建工程 。
2. 建立工程
2.1 开启软件
在这里将介绍如何用 S32DS 建立工程 。
一开始打开软件 ,如图 1 选择工作区间 ,然后点击 OK ,进入开始界面 ,如图 2 。
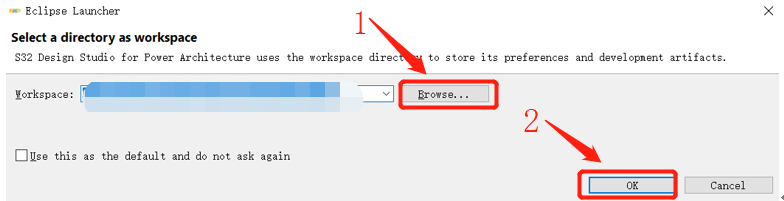
图 1 选择工作区间
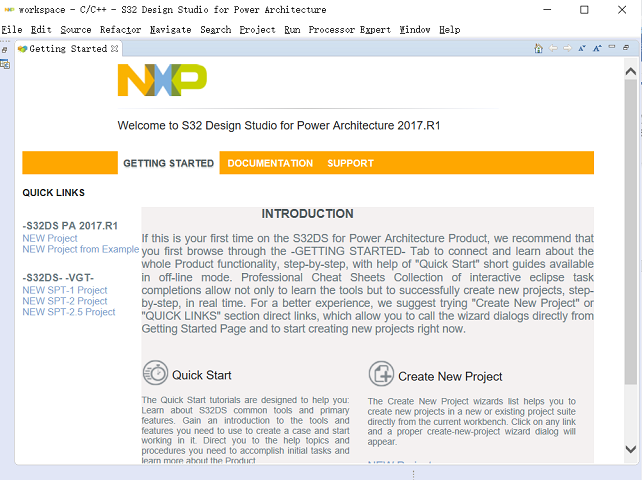
图 2 开始界面
接下来是建立或导入工程的方法 。
2.2 自建工程
- 如图 3 ,选择 File -> New -> S32DS Application Project ,点击 。
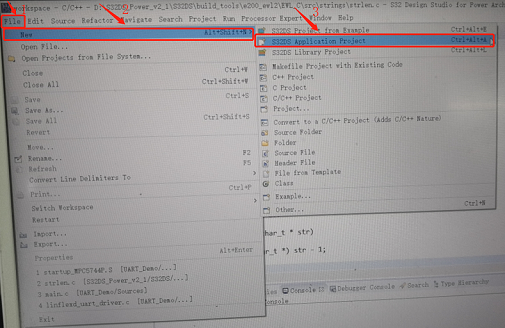
图 3 自建工程
- 如图 4 ,1 是工程名 ,2 是选择芯片 ,最后点击 Next 。
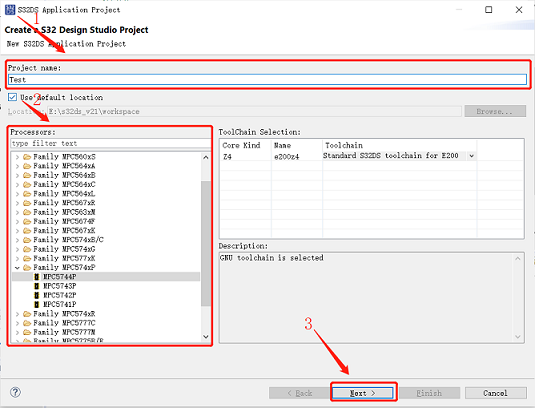
图 4 自建工程选择 1
- 如图 5 ,如果需要自动生成代码的 ,在 1 选择相应的 SDK ,如果不需要自动生成代码 ,则不需要选 。在这里以选 SDK 为例 。
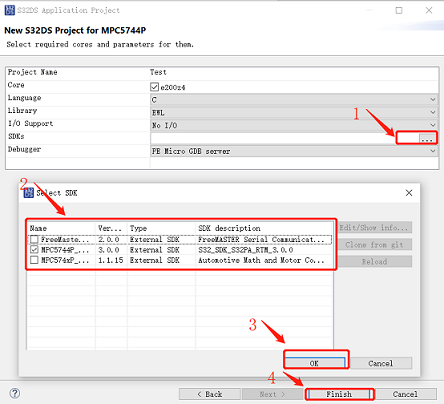
图 5 自建工程选择 2
- 如图 6 ,在建立了工程后 ,软件界面右上角方框 1 ,有三个图标 ,左边选择进入代码界面 ,中间选择进入 debug 界面 ,右边选择进入代码生成配置界面 。所以有选 SDK 可以先点击右边进入配置 ,没选 SDK 的直接写代码 。这里同样以选 SDK 为例 ,首先看左下角椭圆地方 ,这里包含目前我们所选的组件 ,可以看到默认 MPC5744 是 257 pin ,但如果用的是 144 pin , 那就点击进入代码生成配置界面 ,按照图 6 顺序所示 ,找到 MPC5744P 。
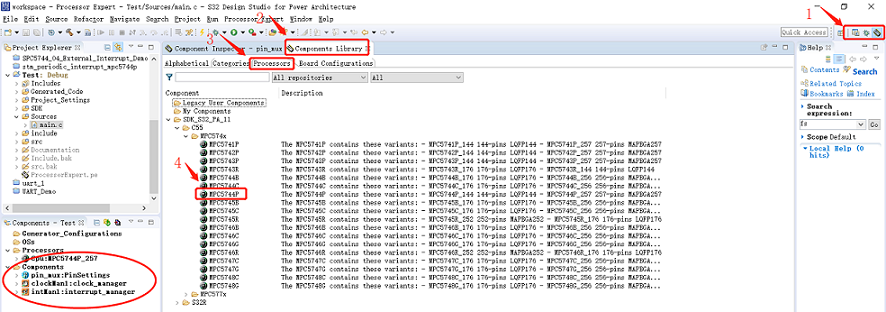
图 6 图标说明
- 完成图 6 的操作后 ,进入如图 7 的界面 ,选择 144 pin ,然后点击 finish 。
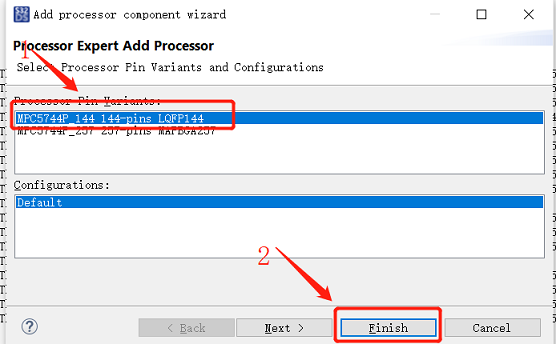
图 7 选择 144 pin
- 如图 8 ,修改芯片引脚数后 ,要在 PIN 组件进行引脚转换配置 ,至此修改芯片引脚的配置完成 。
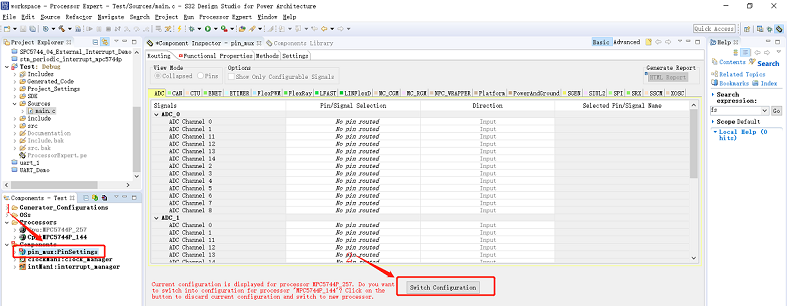
图 8 转换引脚配置
- 转换芯片引脚之后 ,如果要添加一些功能 ,比如 PWM ,按图 9 可添加相应组件 ,注意 : 红色方框 3 是搜索想要的组件 。
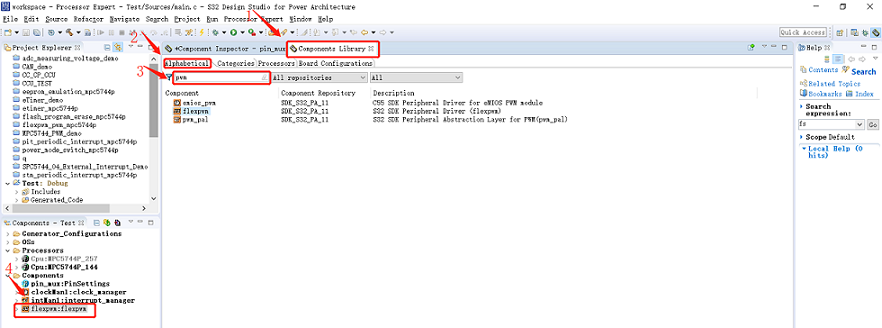
图 9 添加组件
- 双击图 9 中红框 4 的相应组件选择配置组件 ,这里双击 PWM 。如图 10 ,10 (a) 中 ,Device 是选择 PWM 的哪个模块 ,10 (b) 是所选择模块的配置如图 ,表示 PWM 工作频率 16MHz ,初始化计数器是用的本地同步 ,即当上升沿时初始化计数器 ,10 (c) 配置此模块那个引脚输出 ,这里选 PWMA 输出 ,占空比 50% 。

(a) 组件配置选择
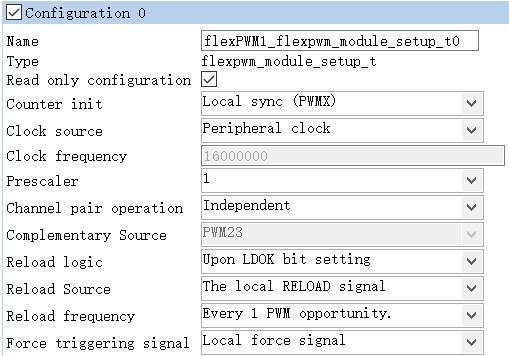
(b) 模块配置
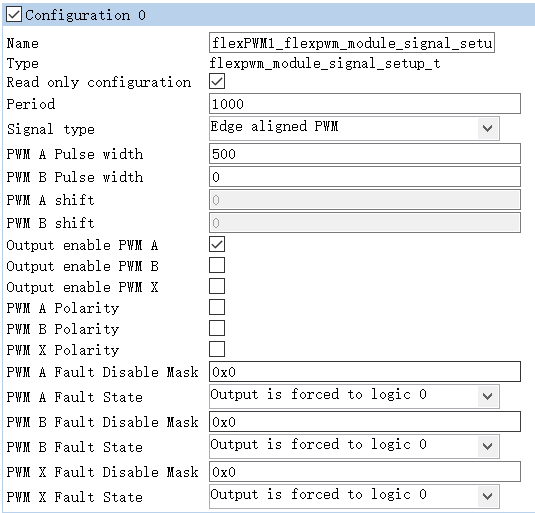
(c) 模块子通道配置
图 10 组件配置
- 如图 11 ,配置完成后要产生相应的代码 ,红框是代码生成 ,若要配置时钟 、引脚或中断 ,双击 Components 下相应的图标如上文一样就行 。
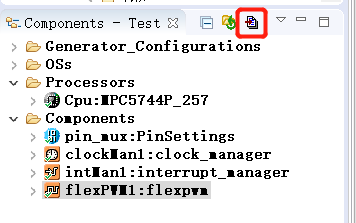
图 11 产生代码
- 如图12 ,产生代码之后 ,先在右上角将界面切换回 C/C++ 画面 ,再按照红框 2 简单初始化输出代码 ,然后按照红框 3 编译 ,红框 4 debug 。当然 ,也可以选中工程名 ,右击 ,在出现的列表里选择 Build Project 编译 ,然后选择 Debug As 配置,如图 13 ,红框 1 是代表选择烧录进 flash 还是 ram ,红框 2 代表使用什么接口 ,红框 3 是代表电脑有没有识别到相应的设备 ,如图的是没识别到的 。如果是第一次烧录 ,需要先配置 。
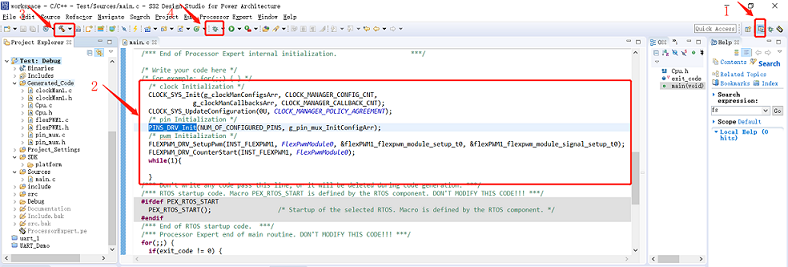
图 12 运用 API ,并进行编译烧录
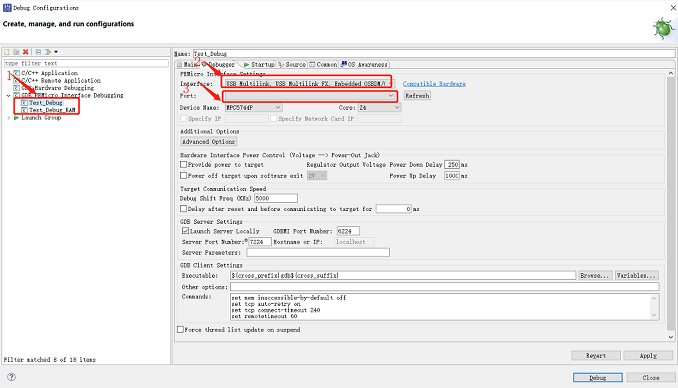
图 13 debug 配置
至此工程建立完毕 。
2.3 导入工程
选择 File -> Import… ,之后如图 14 ,按红框选完后点击 Next ,在图 15 ,红框 1 上面是选择工程 ,下面是选择工程压缩包 ,选择其一就可以了 ,当然 ,不要忘记在红框 2 点击复制到工作区间 。最后点击 Finish ,同样进行编译和烧录 。
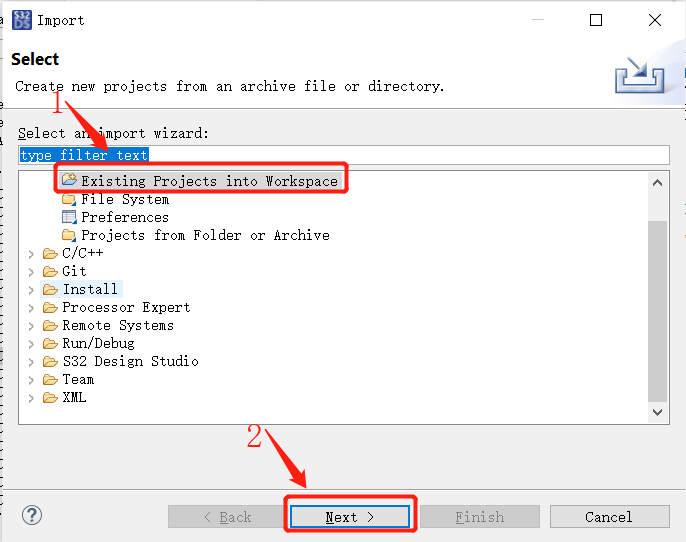
图 14 导入工程
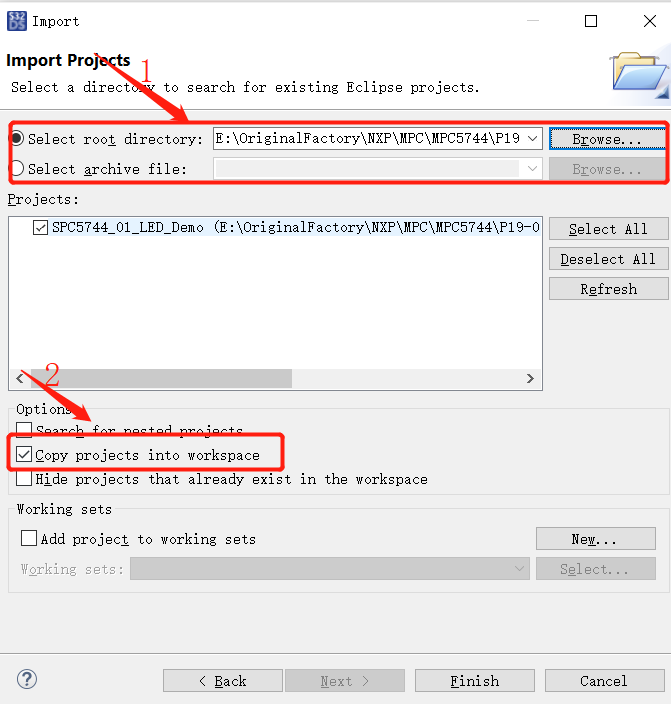
图 15 工程选择
2.4 导入例程
选择 File -> New -> S32DS Project from Example 后 ,如图 16 ,红框 1 是需要选择的例程 ,红框 2 是例程描述 。选择完成点击 Finish 。导入之后同样产生代码 ,编译和烧录 。

图 16 例程选择
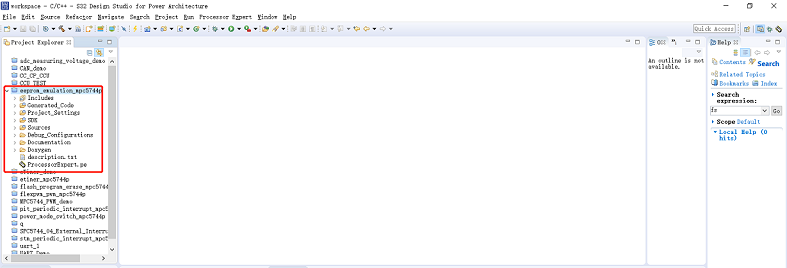
图 17 例程
3. 更新
- 如图 18 ,点击 Help -> Check for Updates ,直接进行更新 。
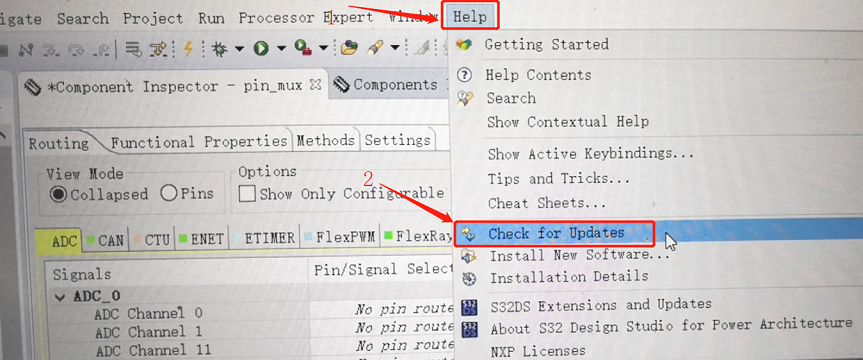
图 18 检查更新
- 如果要更新的内容已经在官网上下载 ,如在上一篇博文 MPC5744 开发环境搭建下载安装包的页面 ,里面有更新与补丁 。此时也可以进入 Help -> Install New Software ,进入如图 19 ,点击 Add 。然后在如图 20 的页面点击 Archive ,找到需要更新的文件 ,然后点击 OK ,等待更新完成 。

图 19 可用软件安装
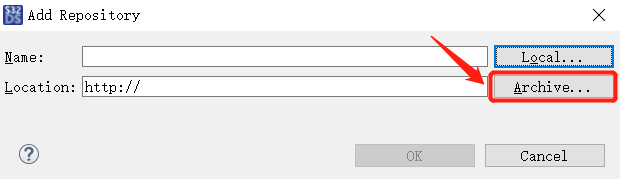
图 20 添加页面
4. 参考资料
① NXP 官网 :《S32 Design Studio for Power Architecture 2.1 Installation Guide》
下载链接 :
② NXP 官网 :《S32 Design Studio for Power Architecture version 2.1》
下载链接 :
评论