在做 GUI 界面的时候,由于会用到很多的图片,每次下载程序到 MCU 时会花费大量的时间,而往往很多时候只是修改了一个宏或者添加了一行代码,下载就得等几分钟才能看到结果,这样极其的不方便,还很浪费时间。要解决这个问题,我们可以在 PC 模拟器上线验证 GUI 的代码,验证完成后再 copy 到 MCU 上,这样就可以节省很多时间。接下来将介绍如何在 Visual Studio 下使用 LittleVGL(以下简称 LVGL)。
- Visual Studio 下载安装
首先去 Microsoft 官网下载 Visual Studio Community 2019 版本(Community 为免费版本,建议不要使用 2017 版本):https://visualstudio.microsoft.com/zh-hans/vs/
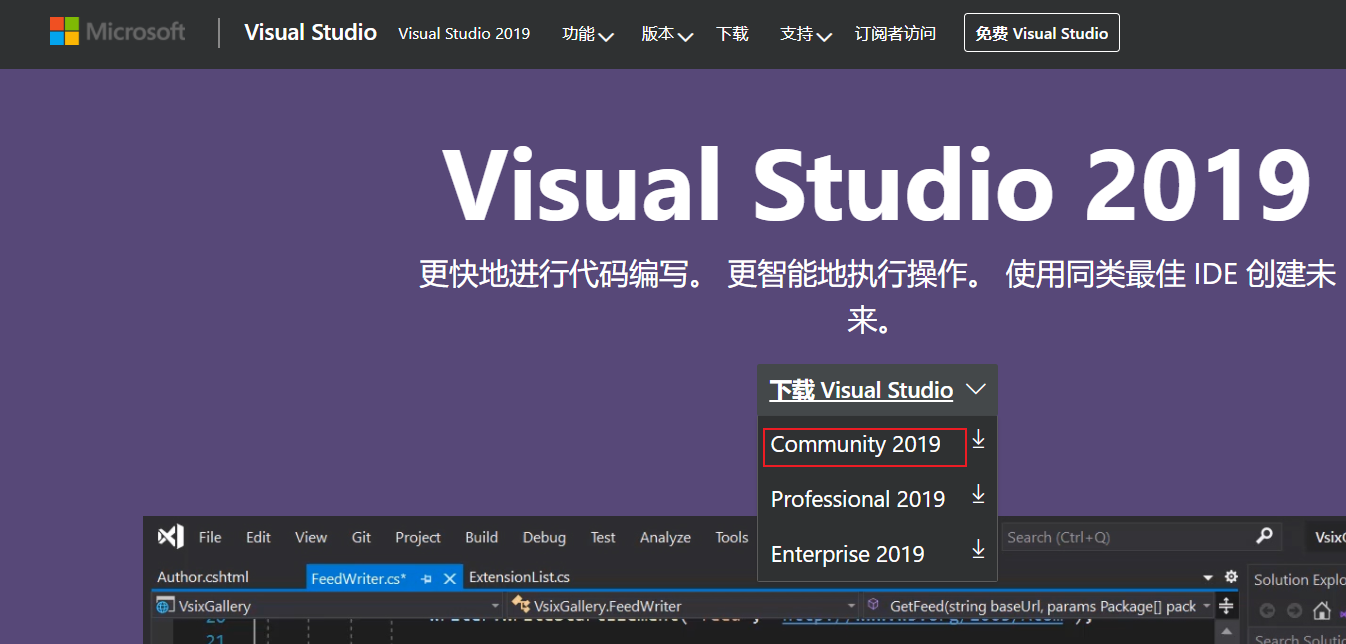
下载完成后双击打开 vs_Community.exe 文件

点击继续
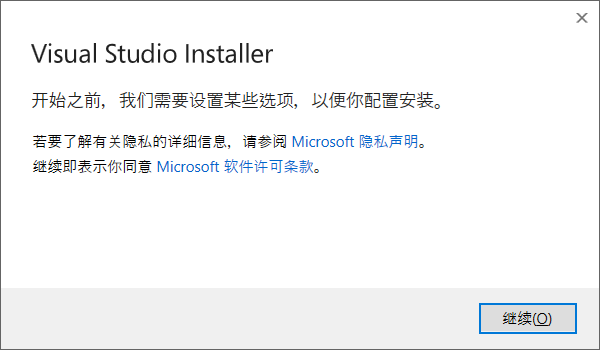
在弹出窗口的“可用”一栏选择安装对应版本,如果电脑上已经安装过了,就会显示在“已安装”一栏;

点击安装后会弹出相关安装选项,这里选择基本的就可以,后续需要用到的驱动会自动识别弹出安装:
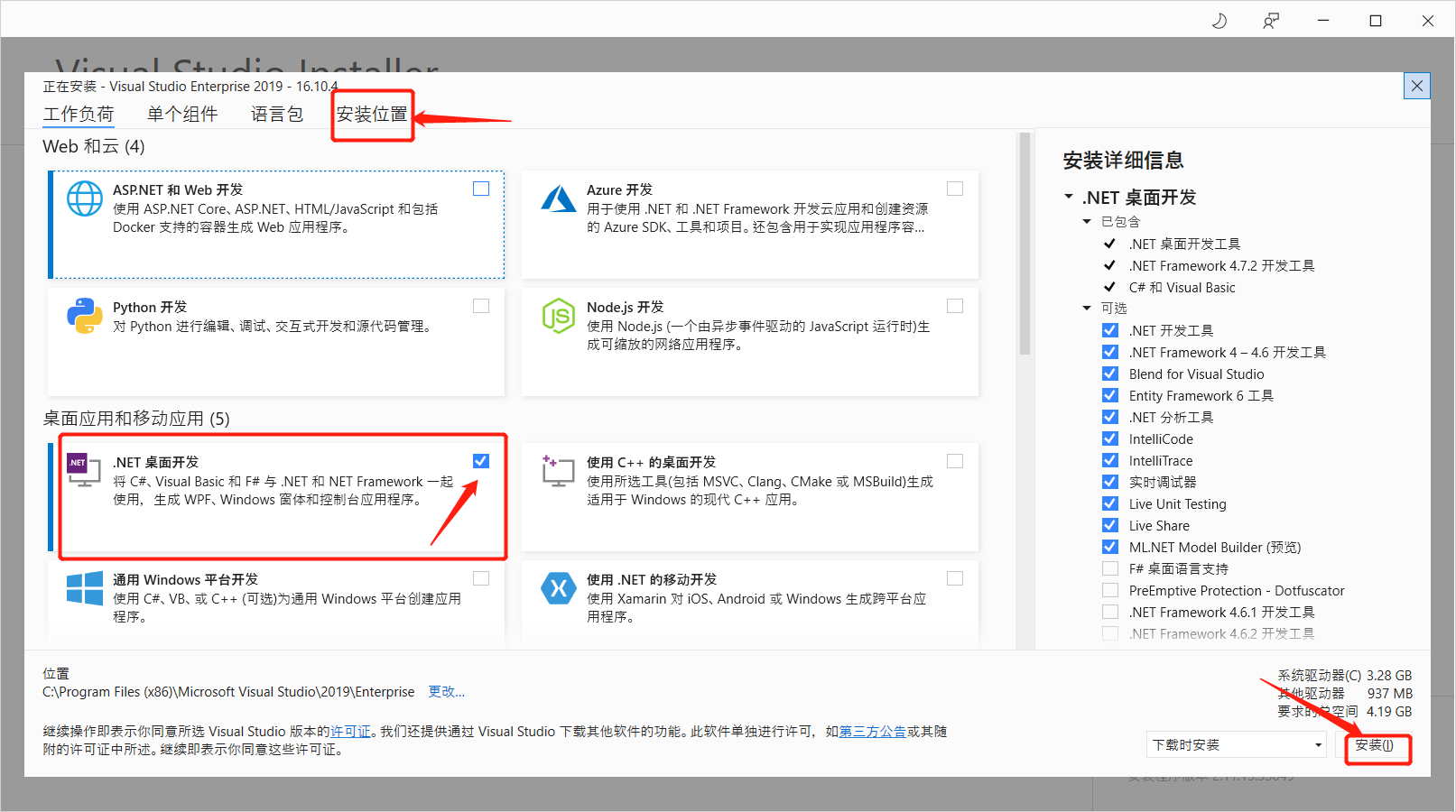
安装需要一些时间,完成后可以先不打开。
- LVGL 工程文件下载
LVGL 已经做好了 Visual Studio 下的工程,到 LVGL 官网到 Developers 一栏:https://lvgl.io/developers
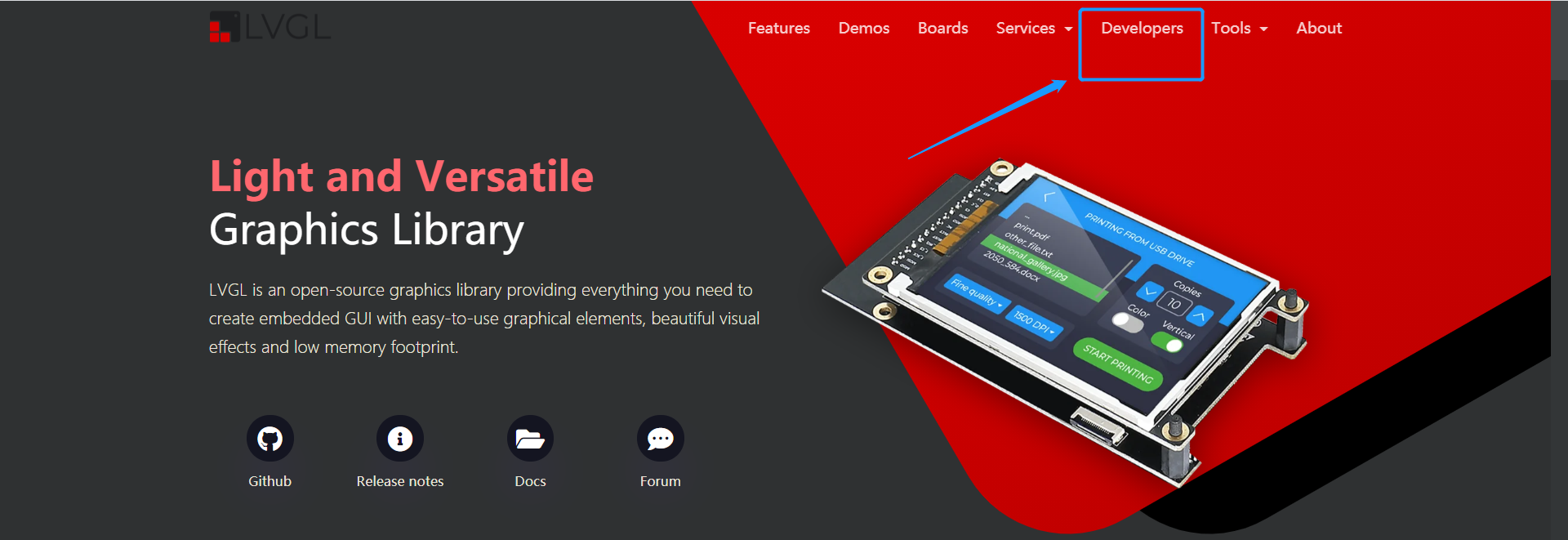
找到 Visual Studio 一栏点进去,从这里我们也可以看到 LVGL 支持的 PC 模拟器有哪些,大家可根据需求选择,但是要先装对应的 PC 模拟器软件:
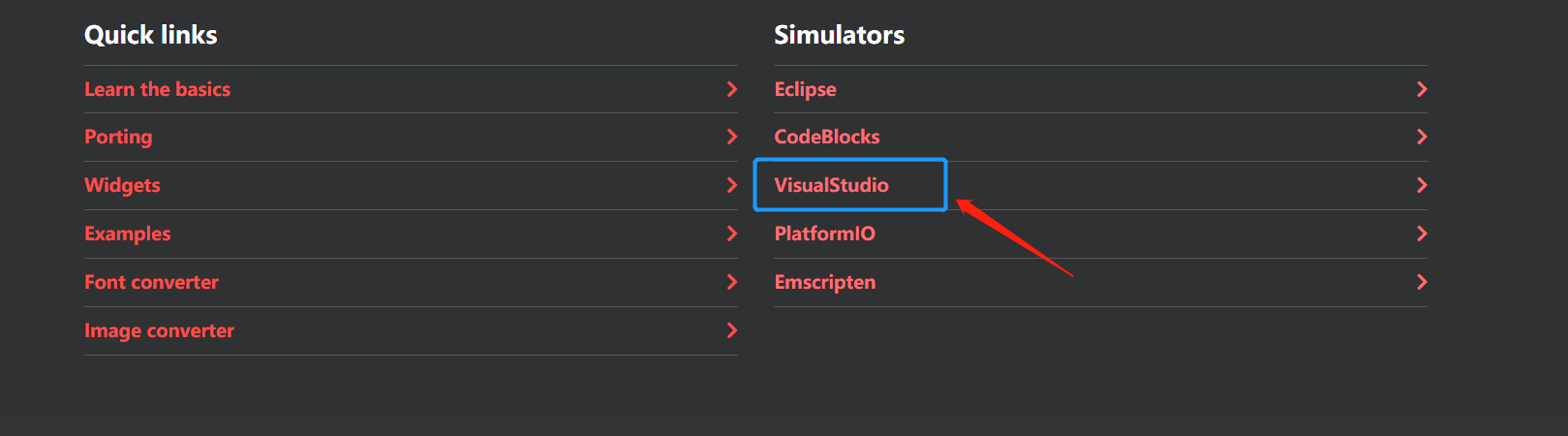
进去之后默认的工程是建立于 LVGL 最新版本的,可以根据不同版本的 LVGL ,相应下载对应的工程:
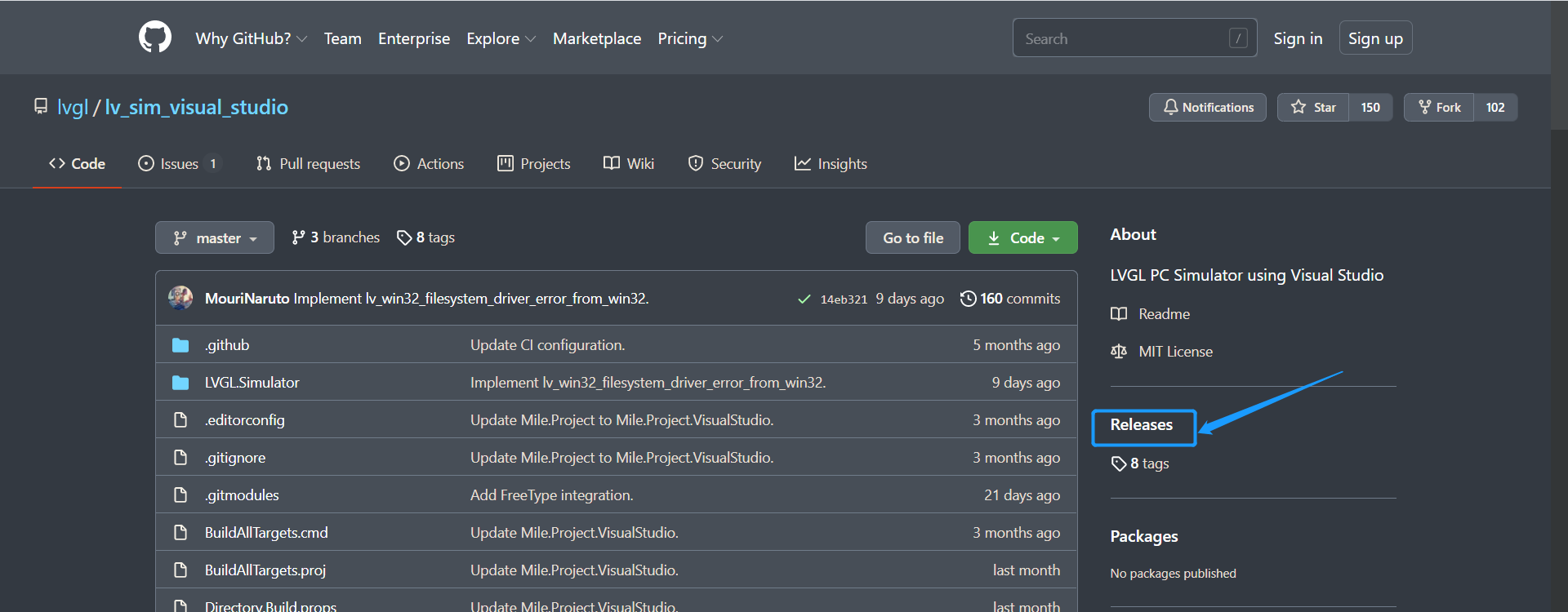
本文选择使用的是 7.11.0 版本
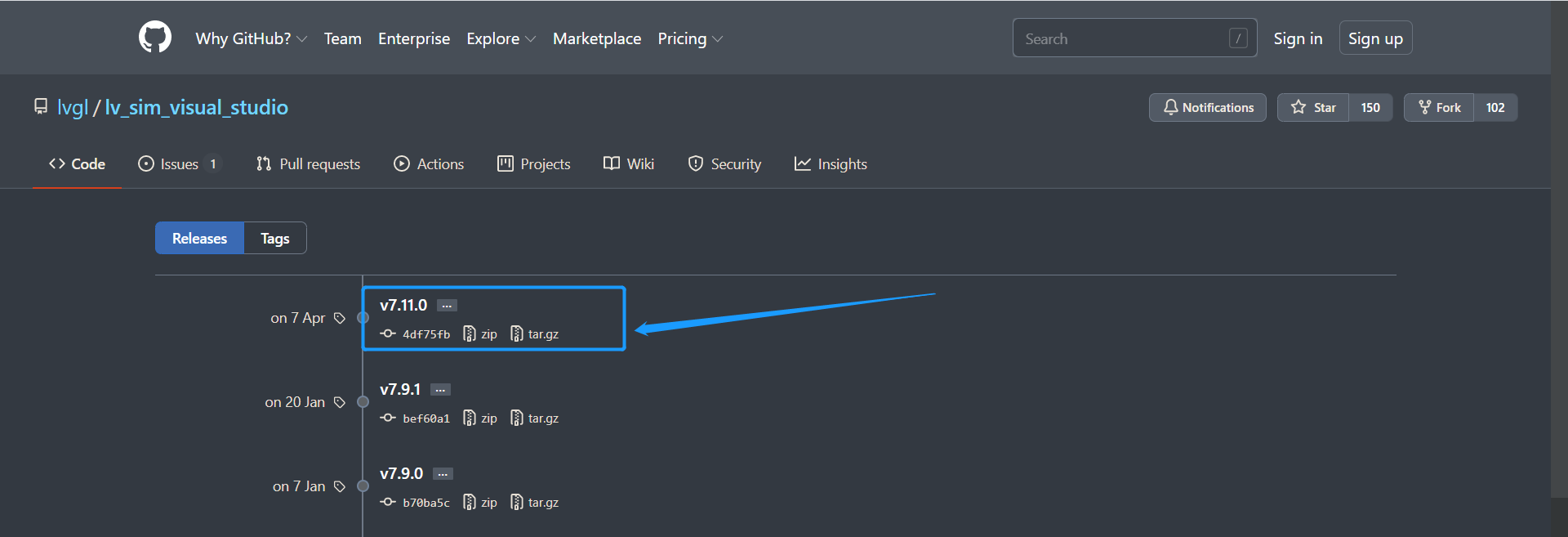
下载 Source code.zip 文件
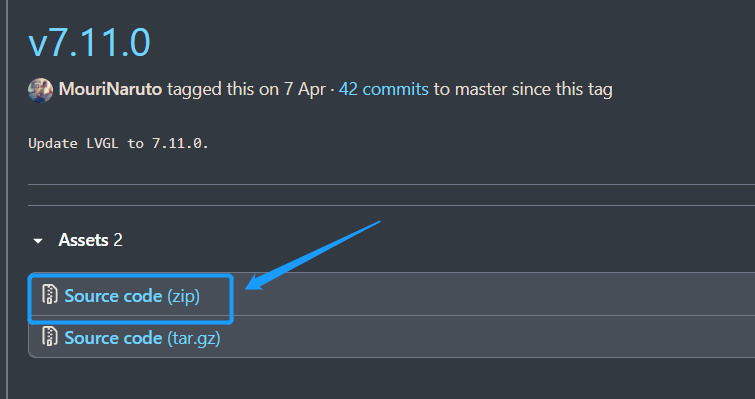
下载完成解压后我们可以看到工程文件里 LVGL 相关驱动文件夹 lv_drivers 、lv_examples 、lvgl 是空的,之所以不打包一块放在工程里,是因为这样方便 LVGL 开发者的管理,我们还需要下载对应的三个文件,回到 GitHub 的 lvgl 目录,分别下载图中的文件:
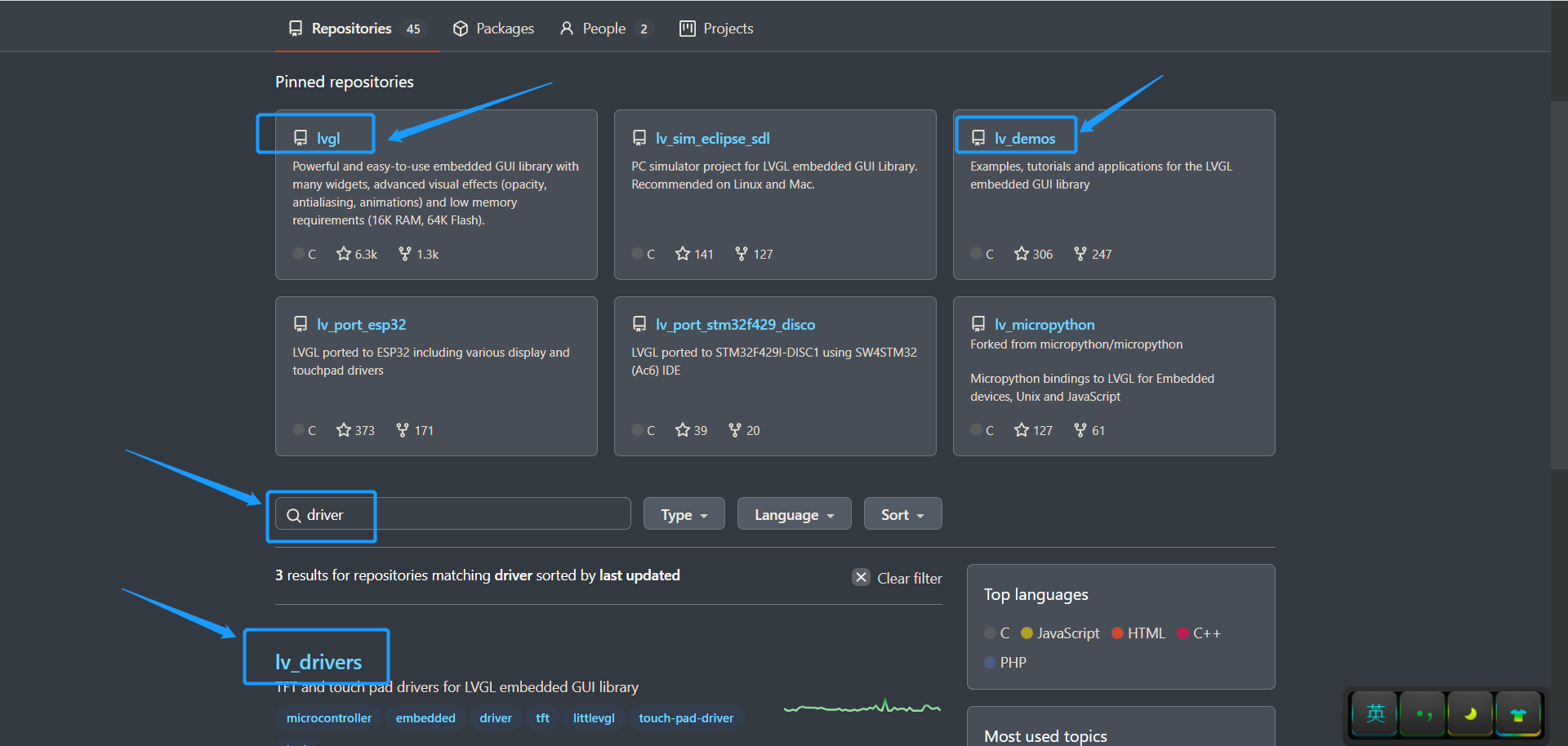
这里需要注意的是用哪个版本的 LVGL 就需要下载哪个版本的文件,下载完成后对应的放在工程文件夹里,这里的 lv_demos 对应的是 lv_examples 。
- 相关配置
双击工程目录下的 LVGL.Simulator.sln 文件打开工程,这时候 Visual Studio 会提示需要安装其它东西,这里点击安装就可以了,不过需要重启电脑生效。
安装完成重新打开工程,这里 lv_drivers 下有一个 wayland 的文件夹,如果直接编译会出现报错,因为我们下载的 lv_drivers 文件中没有这个文件,不需要用到,所以这里直接右键删除就可以了:

这里选择 x64: :

点击“本地 Windows 调试器”,完成后就可以进入官方的 demo 了:
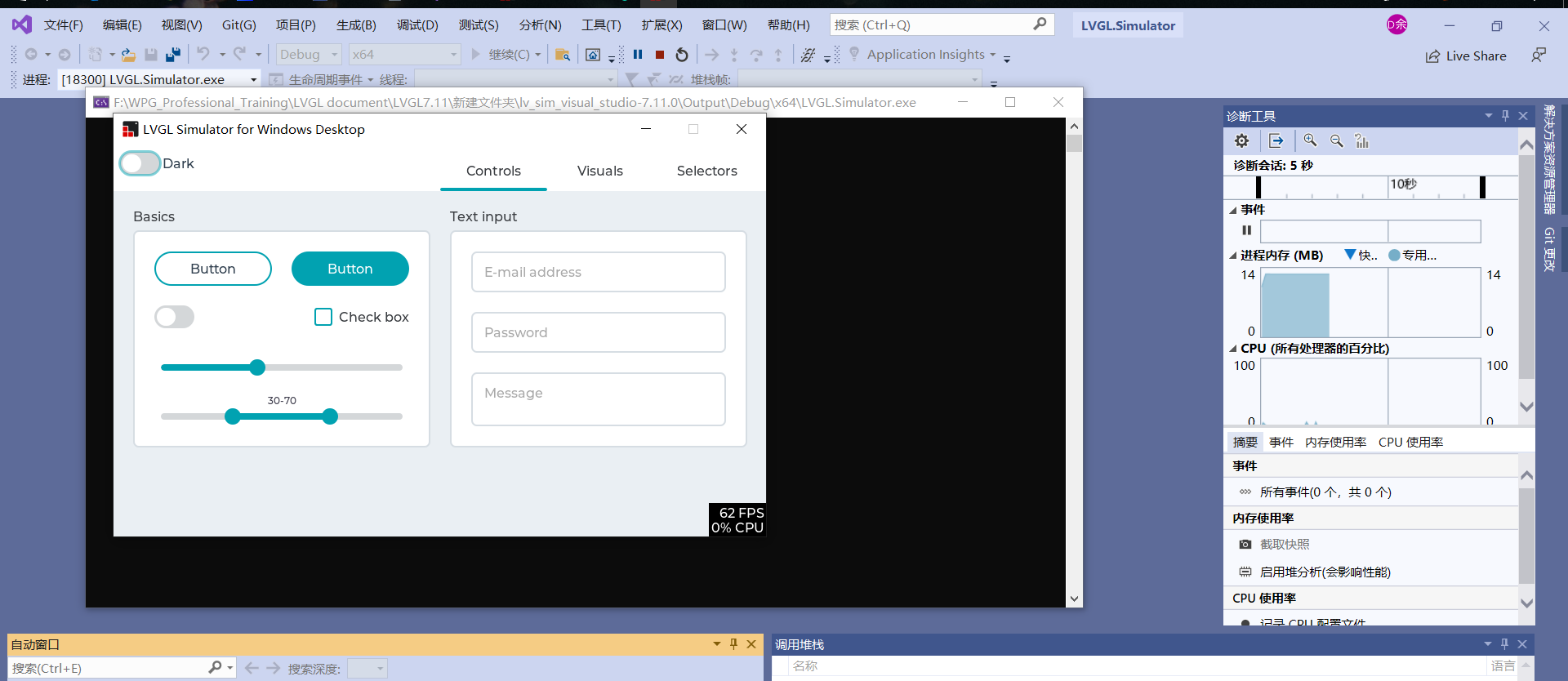
现在可以自己创建新的文件,也可以直接在官方的 demo 文件里添加自己的代码:
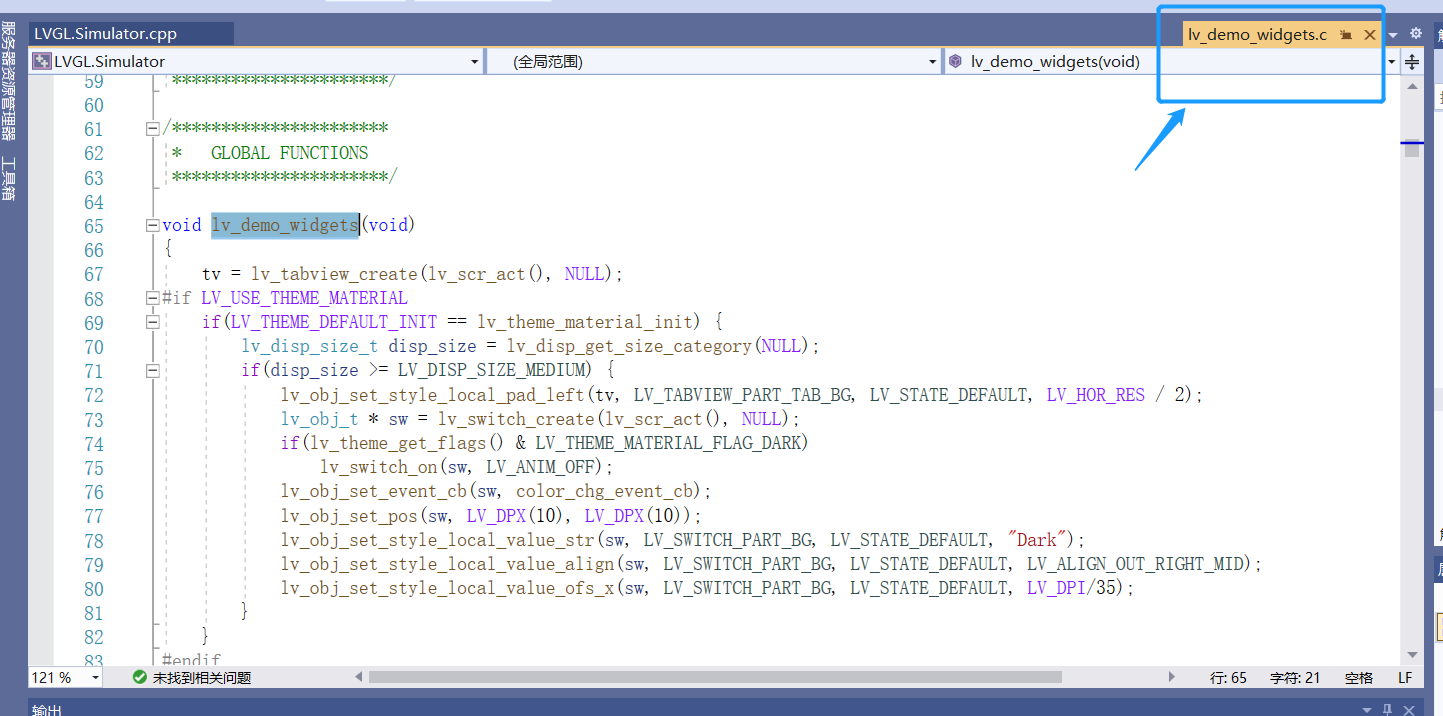
这里分享下 Visual Studio 设置快捷键方法,工具 -> 选项,
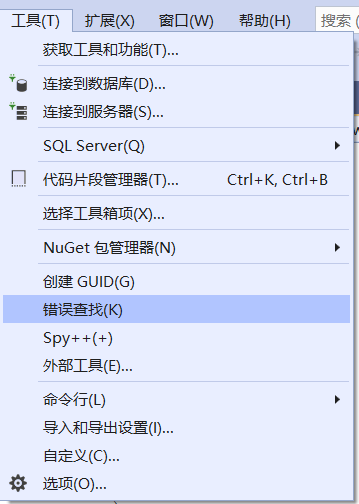
找到键盘一栏,可以搜索要设置的命令,输入快捷键后要点击分配,还可以查看设置的快捷键有哪些命令在用,如果有别的命令在用,需要将其移除,否则不会生效。

到此,LVGL Visual Studio 的开发环境就已经搭建好了,大家可以愉快的在这上面开发自己的 GUI 界面了。
参考资料:《LVGL_v7.11.0》
https://docs.lvgl.io/7.11/
评论