安装OVMed OvtMedical应用程序(OVMed)是基于MFC的c++语言开发的典型Windows应用程序。它为用户提供了控制硬件图像信号处理器(ISP)设置和软件图像的能力 处理算法。
安装硬件 使用USB线缆连接OH0093与PC机或笔记本电脑。当单板上的LED灯亮时,表示单板工作正常。OH0093结构图如下图所示。
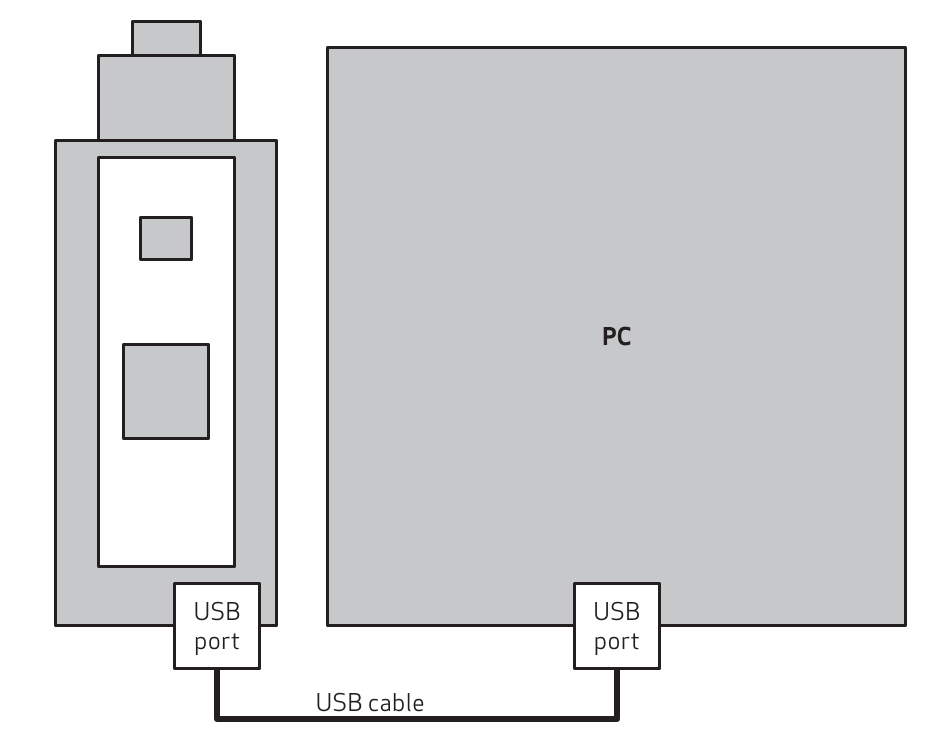
安装软件 1. 将OVMed SDK磁盘插入CD驱动器,单击“Setup.exe”,将出现如图所示的屏幕 显示出来。
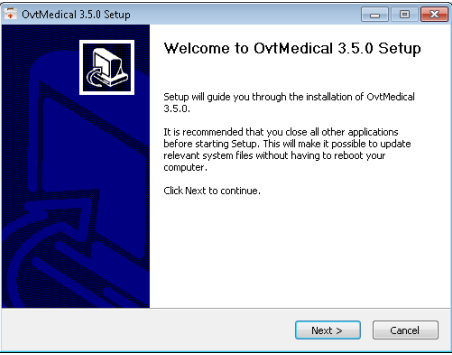
2. 要完成安装,需要从OmniVision获得一个许可证,如图所示。如果你已经得到了 获取license后,点击“激活”,选择license文件并完成激活。如果您还没有license,请勾选单选按钮“我没有license文件,请帮我获取一个”,然后点击“生成”生成一个ID文件,发送到OmniVision (MedicalCus@ovt.com)接收。
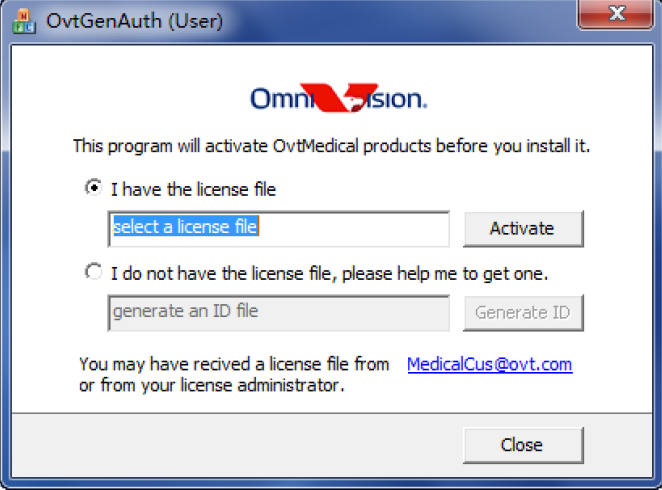
3.注册完OVMed后,安装向导出现如图所示,点击“Finish”完成安装。
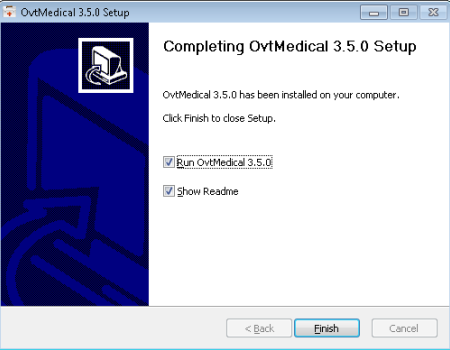
4. 现在,OVMed已经成功安装 OVMed UI
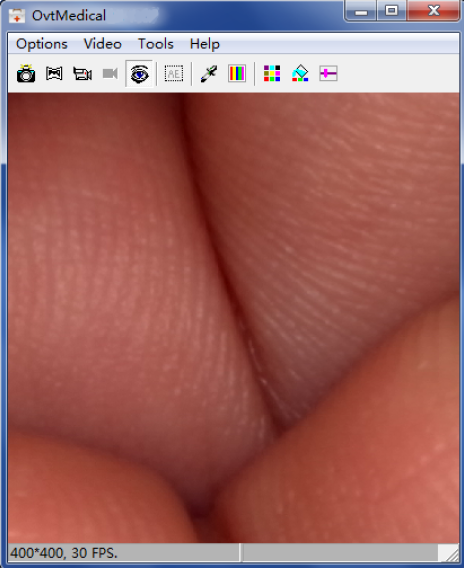
运行OvMed
OvtMedical application (OVMED)是一个典型的基于MFC的c++语言开发的windows应用程序。它为用户提供了控制硬件ISP(图像信号处理)设置和软件图像的能力
直方图处理、镜头畸变校正、色彩调整与扩展等处理算法。
选项菜单
图像设置对话框
如图所示,在镜像设置对话框中,用户可以对硬件ISP进行设置,
包括亮度、对比度、DNS、锐度、饱和度、AWB和LENC。它支持不同的级别。
图像设置对话框
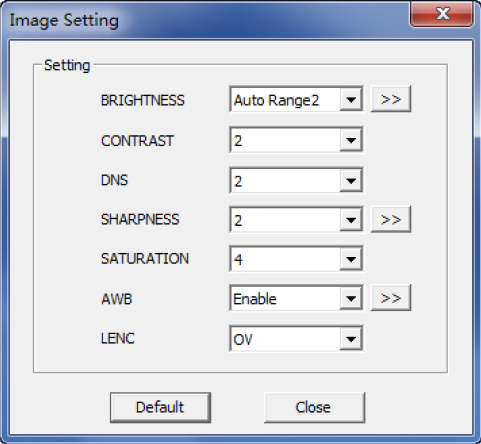
亮度
亮度下拉框用于调整图像的亮度效果。级别含义如下:0 ~ 8为固定的曝光/增益级别。
等级越高,亮度越高,其他级别是基于不同目标级别的自动级别。如果水平是固定曝光/增益水平,用户可以手动控制曝光和增益。默认级别为Auto Range2。
亮度框右侧按钮用于折叠/展开AEC/AGC控制对话框,如图
用于手动控制AEC/AGC速度、增益和曝光值。选中复选框后,可以手动配置对应的值。
AEC/AGC control dialog
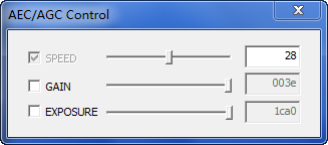
对比度
对比度下拉框用于调整图像的对比度效果。级别含义如下:
• 0 - Level 0
• 1 - Level 1
• 2 - Level 2
• 3 - Level 3
• 4 - Level 4
• 5 - Level 5
• 6 - Level 6
默认级别为3 - level 3。
级别越高,图像的对比度就越高。
DNS
DNS下拉框用于调整图像的去噪效果。级别含义如下:
• 0 - Level 0
• 1 - Level 1
• 2 - Level 2
• 3 - Level 3
• 4 - Level 4
• 5 - Level 5
• 6 - Level 6
• 7 - Level 7
• 8 - Level 8
• 9 - Level 9
• 10 - Level 10
默认级别为3 - level 3。
级别越高,图像的去噪效果越好。
从8级到10级的DNS采用了3D YUV去噪算法,该算法运行时间过长会导致帧率降低。
清晰度
锐度下拉框用于调整图像的锐度效果。级别含义如下:
• 0 - Level 0
• 1 - Level 1
• 2 - Level 2
• 3 - Level 3
• 4 - Level 4
默认级别为2 - level 2。
级别越高,图像的锐度效果越高。
锐度框右侧按钮用于折叠/展开锐度控制对话框,如图
手动控制锐度阈值,如图6-4所示。阈值越小,图像就越清晰。
sharpness control dialog
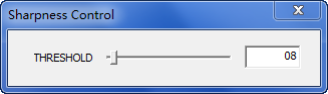
饱和
饱和度下拉框用于调整图像的饱和度效果。级别含义如下:
• 0 - Level 0
• 1 - Level 1
• 2 - Level 2
• 3 - Level 3
• 4 - Level 4
• 5 - Level 5
• 6 - Level 6
• 7 - Level 7
• 8 - Level 8
默认级别为4 - level 4。
级别越高,图像的饱和效果就越高。
AWB
AWB下拉框用于调整图像的AWB效果。级别含义如下:
•Enable:开启AWB功能
•Disable:关闭AWB功能
•Oneshot:开启AWB功能,等待3秒后,关闭AWB功能
默认级别为“启用”。
AWB的设置有三种选项:启用、禁用和一次性启动。导航栏右侧按钮用于折叠/展开导航栏增益控制对话框,如图所示,在禁用导航栏的情况下,手动控制RGB增益。
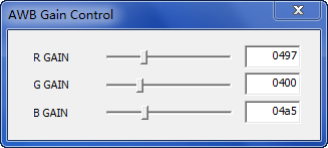
LENC
LENC下拉框用于基于镜头进行镜头校正。有以下选项:
• OFF
• OV
• CHIYI
• FJK
• OVM
• FISBA
用户应根据镜头类型选择相应的LENC。
高级设置对话框
高级设置对话框包含了软件算法的主要部分,如图所示。
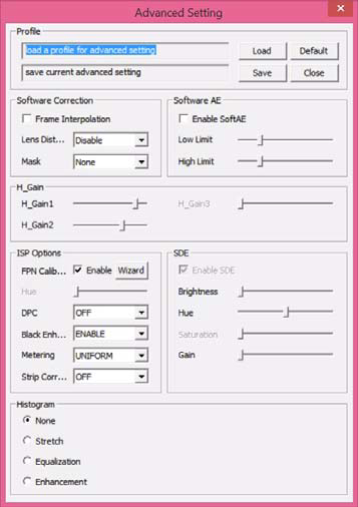
配置文件
配置文件组用于在高级设置对话框中加载、保存和重置所有配置。
软件校正
软件校正组包括帧插值、镜头畸变校正和视频掩码。
帧速率插值用于图像速率转换。通常情况下,帧率是30帧/秒,如果开启该功能,帧率将增加到60帧/秒。
镜头畸变校正用于校正鱼眼镜头图像畸变,包括FJK和OVM。框中的“FullView”项将保留图像的所有细节,而“ConstView”项将切断图像的角落。
视频掩码功能用于在视频预览时添加掩码(圆形或矩形),如图所示
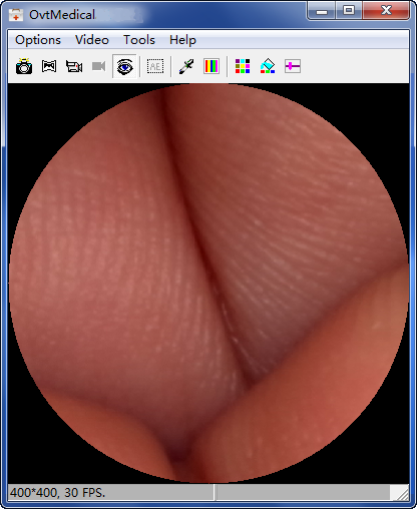
特殊数字效果(sde)
在sde组中,图像的亮度,色相和饱和度可以通过后处理算法进行调整。默认值都是0,这意味着图像上没有应用任何效果。
软件ae .
为了防止图像局部过度曝光,在OVMed中使用了集成的软件AE功能。使用复选框"启用SoftAE "和滑块"低限制"和"高限制",功能可以
启用/禁用,并配置声发射目标的高、低限值。
H_gain
滑块" H_Gain1 "和" H_Gain2 "用于调节板上ISP伽玛模块的高频阈值。阈值越高,图像越清晰,噪声越多。
直方图
为了增强图像的相等性,在OH0093 v2.4中集成了直方图算法,包括拉伸,均衡和增强。它们都是空间域增强算法。
直方图拉伸算法为用户提供了MinVal和Percent两个可配置参数,如图所示。它们的组合效果决定了算法对输出图像的影响程度。梯度直方图中对应像素数小于“MinVal”的灰度级将被丢弃。“百分比”表示待丢弃像素占整个图像像素的比例。
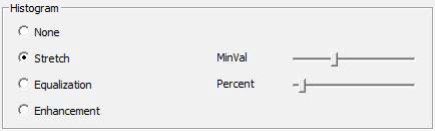
直方图均衡化不需要设置参数。
如图所示,在选中“增强”时,使用对比度有限自适应直方图均衡化(clhe)来提高图像的对比度。在CLAHE之前使用高斯过滤器,可以通过单击“GaussianFilter”复选框来启用/禁用。“EnhanceStep”决定了直方图被剪切的值。它越高,直方图被剪切的越多。“EnhanceGray”和“EnhanceColor”分别表示输出图像中经过处理的V数据和S数据(HSV颜色空间)的权重。
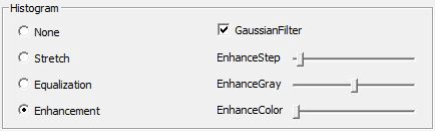
ISP的选项
FPN(固定模式噪声)校准用于控制OH0093板上的去FPN功能。点击“向导”按钮。系统将弹出如图所示窗口,帮助用户完成初始化。
每次更换新相机都要重新校准。
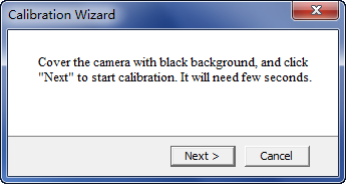
DPC选项用于启用缺陷像素校正。这个选项有不同的级别。水平越高,修正越强。
黑色增强选项有两个级别:启用和禁用。用户可以从这个下拉框中进行选择。
计量选项有两个层次:均匀和中心。默认是统一的。
带校正选项用于校正长电缆的噪声。有不同的层次。用户可以选择最合适的一个来纠正它。
伽马曲线对话框
gamma曲线对话框为用户提供了在板上可视化编辑ISP gamma曲线的功能,如图6-11所示。用户可以通过鼠标拖动对gamma曲线进行配置,监控Y、B、G、r的直方图和平均值,用户可以预置gamma值0.6 ~ 2.8的曲线,默认值如图所示。
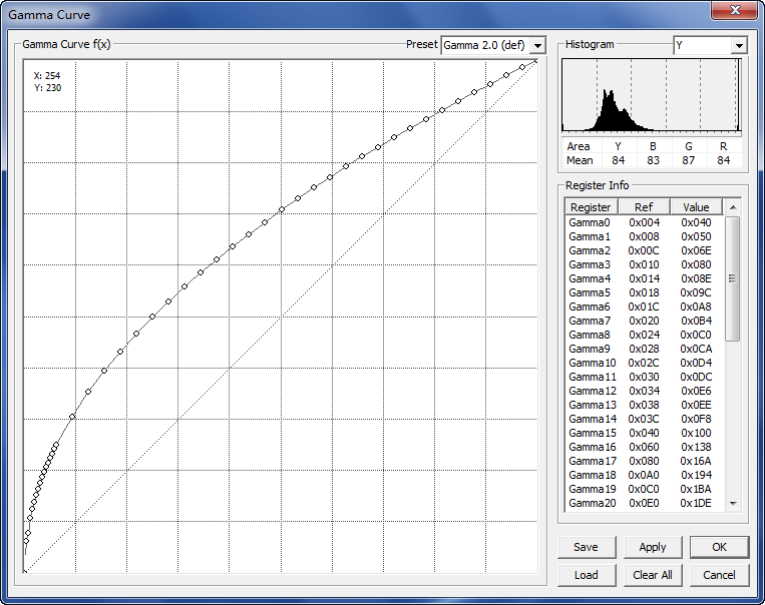
输出图像和不同gamma值对应的直方图如图所示 。“Register info”列出了寄存器Gamma0到Gamma45的值。“保存”和“加载”按钮用于将当前伽马曲线保存/加载到扩展名为。gcv的文件中。
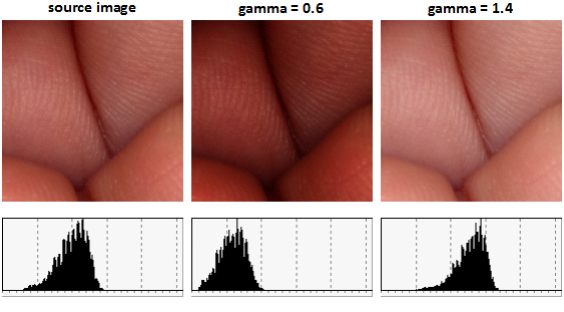
视频菜单
快照
Snapshot用于将预览的图像保存到扩展名为.bmp或.yuyv的文件中。在工具栏中还可以找到一个快捷方式。
全景
OH0093 v2.4支持全景功能,如图所示。
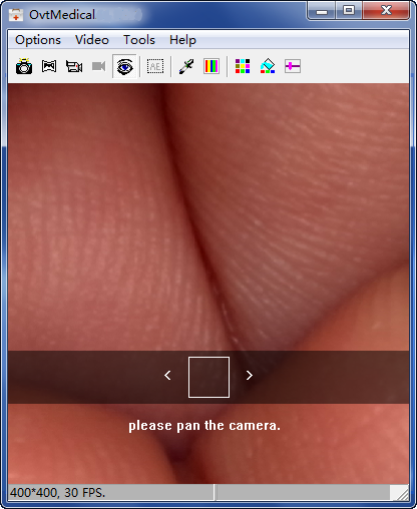
选择保存文件的路径后,平移相机,确保白色矩形框位于灰色区域。将显示高分辨率全景图像(如图所示)。在工具栏中提供全景的快捷方式。

视频捕捉
可以捕捉预览的视频并将其保存为.avi文件。支持固定长度的视频采集,带定时器,如图所示。此外,它在工具栏中有一个视频捕捉的快捷方式。
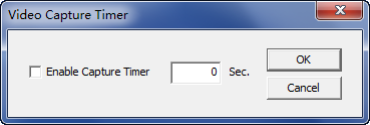
视频预录功能
视频预录功能用于捕捉视频,只存储特定时间段的视频。用户可以指定时间段,如20秒前到20秒后;因此,一分钟的视频将被存储。默认是禁用的。可以在如图所示的预录定时器对话框中启用。可以配置为5秒、10秒和20秒。视频预录制的快捷方式可在工具栏。
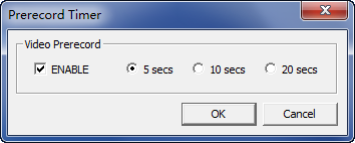
预览
通过“预览”项或工具栏中相应的快捷方式,用户可以打开/关闭视频预览。
原始尺寸
“原始大小”用于预览原始分辨率的视频。
几何缩放
“几何缩放”是利用等边比例的原理来调整图像的大小。
顺时针旋转图像
“顺时针旋转图像”用于顺时针旋转图像90度。
原始视频流
OH0093单板支持YUV和RAW10视频流输出。选中“原始视频流”时,将输出RAW10张图像;否则输出YUV图像。
照明开/关
用户可以使用菜单中的“lighting on/off”项或工具栏中的快捷方式打开/关闭照明
AEC/AGC窗口
选中“AEC/AGC窗口”或工具栏中相应的快捷方式,可以在窗口上绘制
如图所示,用于板载ISP的AEC/AGC模块。
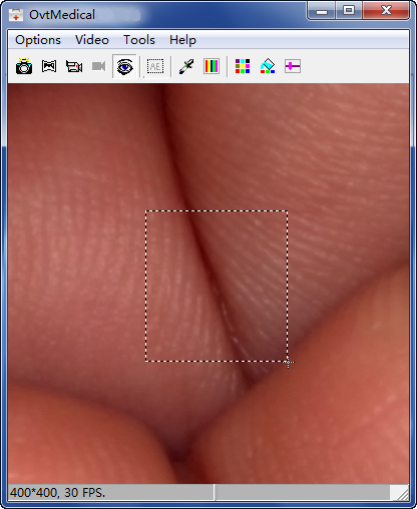
硬件按钮
OH0093单板上有8个按钮,分别具有不同的作用,如图所示。当“硬件按钮”项被选中时,软件将检测按钮的状态;否则,按钮将无法工作。
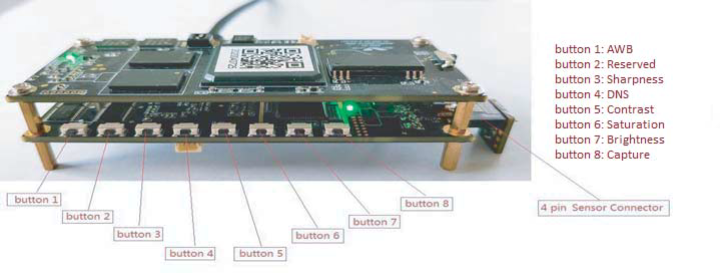
捕获按钮图
下图中的视频采集按钮在弹出的对话框中可以设置为快照、视频采集和视频预录制
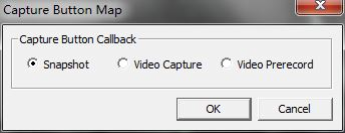
工具菜单
在“工具”菜单中,OH0093提供了两种基于RGB颜色空间的图像处理算法:颜色调整还有颜色扩展。
色彩调整
颜色调整在输出图像中添加特定的颜色和权重,如图所示,其中蓝色
(RGB[0,0,255])添加到默认权重为0.5的图像中。可以从预览图像中选择颜色
选中“调整颜色选择器”或工具栏中相应的快捷方式,如图所示,其中权重值(Delta)也可以配置。
色彩调整
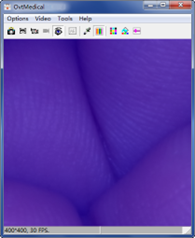
调整颜色选择器
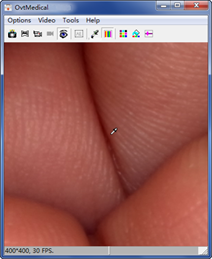

颜色的扩张
颜色扩展用于将图像中的特定颜色替换为另一种颜色。“扩展颜色选择器”是
用于选择特定的颜色,用于替换图像中的颜色,如图所示。“充满
“Expansion Color”用于从图片中选择颜色,需要替换。”扩张
“颜色相似度”表示所选颜色将被替换为图像中真实颜色之间的相似度
该值越高,图像中被替换的区域就越少。
扩展颜色选择器

填充膨胀色
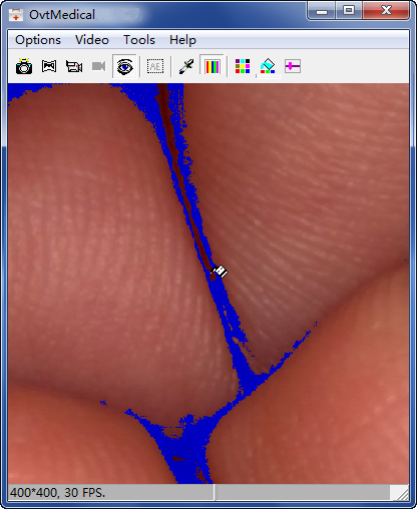
颜色相似性
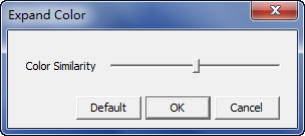
LED调整
本节主要介绍使用OH0093板调节灯光的光控功能。
用户成功连接OH0001板和OH0093板并启动OvtMedical应用程序后,
活动图像将显示在应用程序中,OvtMedical应用程序的主界面如图所示。
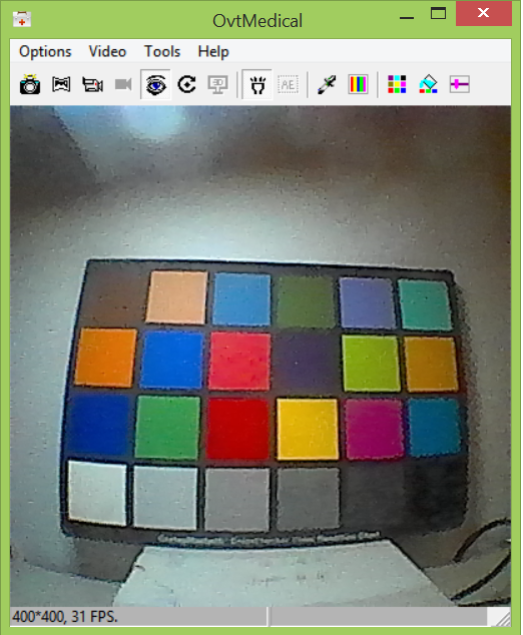
要使用传感器板上的LED,必须从菜单中选择正确的灯光模式。从主界面点击“视频”
菜单栏,并确保选中“照明开/关”。同时,检查“光照模式”以选择“工作模式”。
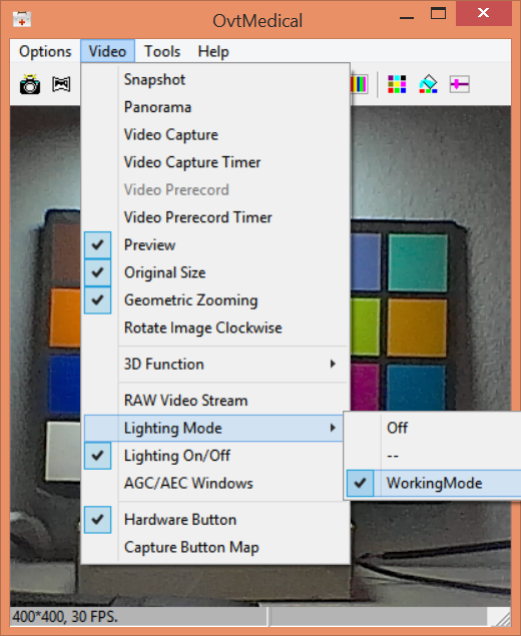
进入“选项”菜单,选择“图像设置”,弹出如图所示对话框。
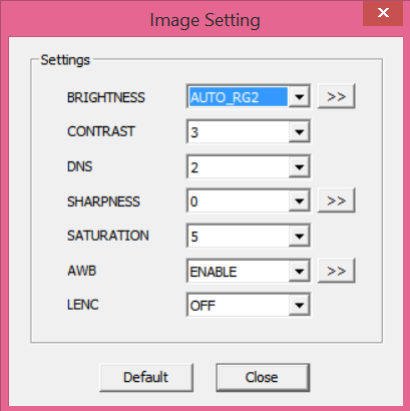
点击“亮度”设置右侧的“>>”按钮。弹出另一个窗口。
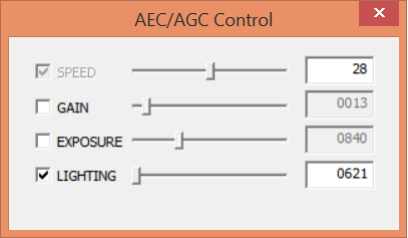
拖动“照明”控制对话框上的调节条,可调节LED的亮度。如果杆的位置是到very
左边,LED熄灭。缓慢向右拖动调节条,可增加LED的亮度。如果杆的位置是到very
右边,LED是最亮的。若要直接调整LED,请在文本框中的最小值和最大值之间输入一个值 。
评论